Рада 1: Як зробити формат jpg
Рада 1: Як зробити формат jpg
Якщо файл має розширення jpg, це означає, щовін збережений в графічному форматі, застосовується для зберігання фотографій і інших зображень. Даний формат дуже популярний, широко поширений і підтримується великою кількістю додатків. Отримати файл з розширенням jpg можна декількома способами.

Вам знадобиться
- - графічний редактор;
- - конвертер.
Інструкція
1
Щоб створити новий файл у форматі jpg,скористайтеся будь-яким графічним редактором. Це може бути просте застосування з пакету Windows - Paint або професійні програми CorelDraw або Adobe Photoshop. Намалюйте на полотні картинку (складіть колаж, вставте цілком готову фотографію тощо) і виберіть в меню «Файл» команду «Зберегти». Відкриється нове вікно.
2
Дайте файлу ім'я.Особливу увагу приділіть полю «Тип файлу». За допомогою списку оберіть в ньому пункт з розширенням jpg або jpeg. В даному пункті може міститися відразу 3-5 видів форматів, об'єднаних спільними властивостями, для вас важливо лише те, щоб в що пояснює списку, крім інших, містилося розширення jpg. Зробивши вибір, вкажіть директорію для розміщення файлу і натисніть кнопку «Зберегти».
3
У разі, якщо вам потрібно змінити формат вженаявного файлу, відкрийте його в будь-якому графічному редакторі і виберіть в меню «Файл» команду «Зберегти як». За замовчуванням в полі «Тип файлу» буде стояти то розширення, яке було присвоєно вихідного зображення. Замініть значення на jpg і натисніть кнопку «Зберегти».
4
Також для перетворення файлів в jpg можнавикористовувати конвертери - спеціальні програми, за допомогою яких зміна формату проходить за певними алгоритмами без втрати якості зображення. Приклади таких програм: Total Image Converter або Right Click Image Converter. Встановивши подібний додаток на свій комп'ютер, вам досить клацнути по іконці графічного файлу з розширенням png, bmp, jpeg і ін. Правою кнопкою миші і вибрати у випадаючому меню команду "Convert to .jpg". Файл буде конвертований в формат jpg.
5
Якщо з якоїсь причини ви не хочете чи неможете встановити конвертер на комп'ютер, скористайтеся онлайн-конвертером. Зайдіть на сайт, виберіть в якості кінцевого формату jpg, натисніть кнопку «Огляд» і вкажіть шлях до файлу, розширення якого ви хочете змінити. Натисніть кнопку «Конвертувати». Ваш файл буде завантажений і конвертований. Після цього буде запропоновано зберегти новий файл у форматі jpg на жорсткий диск вашого комп'ютера.
Рада 2: Як перетворити jpg в bmp
Для перетворення одного формату в іншийпрограмісти використовують спеціальні коди. Простому користувачеві в більшості випадків така інформація ні до чого, тим більше що конвертувати зображення можна за допомогою звичних і простих додатків.

Інструкція
1
Формати .jpg і.bmp вказують на те, що файл містить графічний об'єкт (малюнок, фотографію, текст у вигляді картинки). Дані формати підтримує практично будь-який графічний редактор, навіть такий простий, як Paint з стандартного пакета Windows.
2
Щоб перетворити .jpg ст.bmp, можна скористатися кількома методами. Запустіть графічний редактор (Paint, Paint.net, Adobe Photoshop, Corel Draw і так далі). Відкрийте файл у форматі .jpg. У верхньому рядку меню виберіть пункт «Файл» і команду «Зберегти як». У вікні збереження в поле «Тип файлу» виберіть за допомогою списку формат .bmp і натисніть на кнопку «Зберегти». Якщо буде потрібно, задайте додаткові параметри для формату .bmp (наприклад, глибину кольору в бітах).
3
Ще один варіант може підійти для роботи вдодатку Adobe Photoshop: якщо ви редагували .jpg-файл і створили додаткові шари, всі ці шари можна зберегти одночасно в форматі .bmp. Для цього виберіть в меню «Файл» команду «Сценарії», в підміню - «Експортувати шари у файли». У вікні, виберіть у групі «Тип файлу» зі списку формат .bmp і натисніть на кнопку Run.
4
Якщо ви не хочете запускати графічний редактор,встановіть на своєму комп'ютері з диска або з мережі інтернет додаток-конвертер. Конвертери дозволяють перетворювати файли з одного формату в інший буквально за кілька секунд. Перед установкою конвертера упевніться, що він підтримує роботу з потрібними вам типами файлів.
5
Інтерфейс додатків влаштований по-різному.В одному випадку необхідно запустити конвертер, помістити в потрібне поле файл .jpg, вказати, що кінцевий файл повинен бути формату .bmp, і натиснути кнопку, яка запускає конвертування. Після - витягти перетворений файл з другого поля.
6
В іншому випадку (наприклад, при роботі здодатком Right Click Image Converter) вам необхідно просто клікнути по файлу формату .bmp правою кнопкою миші і вибрати з меню, що випадає пункт Right Click Image Converter, в підміню клікнути по команді Convert to .BMP лівою кнопкою миші. Новий файл буде збережений в тій же директорії і з тим же ім'ям, але в новому форматі.
Рада 3: Як з PDF зробити JPG
Перетворити документи PDF в формат JPG можнадекількома способами. Якщо документ невеликий, досить просто зробити копію екрана і зберегти її в графічному форматі. У разі великих багатосторінкових документів краще скористатися безкоштовними онлайн-сервісами та спеціалізованими програмами.

Інструкція
1
Формат PDF є формат електроннихдокументів, в якому використовується мову PostScript. Документи, збережені в такому форматі, широко використовуються в поліграфії, для графічного представлення даних, можуть містити таблиці, текст, картинки, векторні зображення, гіперпосилання і навіть мультимедійні файли.
2
Формат JPG створений для зберігання графічних файлів.Його широко застосовують для зберігання фотографій, зображень на сайтах в інтернеті і т.д. Основний плюс цього формату - в можливості стиснення картинок. Зображення з розширенням «.jpg» можуть мати великий розмір, але при цьому «важити» зовсім небагато. Для перетворення файлів PDF в формат JPG існує безліч програм і онлайн-сервісів.
3
Якщо документ PDF вміщується на екрані комп'ютера,найпростішим способом перетворити його в JPG буде просто зробити знімок екрана і потім зберегти його в бажаному графічному форматі. Покладіть документ по центру екрана, натисніть клавішу «Print Screen», запустіть додаток Paint і вставте скопійований знімок екрана до новоствореного документ. Залишається лише обрізати непотрібне і зберегти файл у форматі JPG.
4
Схожий спосіб пропонує і програма FastStone Capture. Запустіть програму, виділіть курсором потрібну вам область документа PDF і збережіть її в форматі JPG.
5
Існують і онлайн-сервіси з конвертуванняодного формату в інший. Наприклад, сервіс PDF2JPG дозволяє безкоштовно перетворювати документи PDF в графічний формат JPG. Вам потрібно лише натиснути на кнопку «Choose PDF file», вибрати на комп'ютері, який Вас документ, в меню «JPG quality» вибрати бажане дозвіл картинки і натиснути «Convert to JPG». Цей сервіс дозволяє конвертувати одно- і багатосторінкові PDF документи, зберігати отримані зображення в архіви, не обмежує кількість оброблюваних документів, не ставить на файлах JPG водяних знаків і не вимагає реєстрації.
6
Зараз розроблено безліч спеціалізованихпрограм, що дозволяють зберігати PDF файли в формат JPG. Однією з найпопулярніших є додаток Free PDF to JPG Converter. Ця програма безкоштовна, не вимагає інсталяції, дозволяє обробляти кілька документів за один раз і вибирати бажане дозвіл JPG. Інтерфейс програми інтуїтивно зрозумілий - вам потрібно лише вибрати файли і натиснути кнопку «Convert PDF to JPG for Free». До мінусів програми можна віднести неможливість попереднього перегляду документів.
Рада 4: Як зробити видимим формат файлу
Коли відомо розширення файлу, Його легше ідентифікувати і зрозуміти, за допомогою якої програми краще відкривати. В системі Windows існує можливість приховати розширення файлу або налаштувати його відображення. зробити видимим формат файлу можна всього за кілька секунд.

Інструкція
1
Щоб зробити видимим формат файлу, Відкрийте будь-яку папку, в верхньому рядку менювиберіть пункт «Сервіс». У випадаючому меню клікніть по нижньому рядку «Властивості папки» лівою кнопкою миші - відкриється нове діалогове вікно. Також дане діалогове вікно можна викликати через панель управління. Викличте панель через меню «Пуск», клікніть по іконці «Властивості папки» лівою кнопкою миші. Якщо ваша панель відображається за категоріями, потрібний значок буде знаходитися в розділі «Оформлення і теми».
2
У вікні, перейдіть на вкладку «Вид» івиберіть розділ «Додаткові параметри». За допомогою смуги прокрутки в запропонованому списку знайдіть пункт «Приховувати розширення для зареєстрованих типів файлів» і зніміть з нього маркер. Натисніть кнопку «Застосувати», щоб нові налаштування вступили в силу, клікніть по кнопці «ОК» в нижній частині вікна або кнопку "Х" у правому верхньому куті, щоб закрити вікно властивостей.
3
Самі іконки файлів можуть підказати, в якійпрограмі ці файли були створені, так як для зареєстрованих типів файлів в системі існують оригінальні значки. Якщо візуального відображення недостатньо, підведіть курсор миші до іконки і дочекайтеся, поки з'явиться підказка з короткою інформацією про файл. Наприклад, для файлу з графічним зображенням може бути зазначено «Тип: FastStone JPG File», а для текстового файлу - «Тип: Документ Microsoft Office Word».
4
У разі якщо ви хочете отримати більш детальнуінформацію, клікніть по потрібному файлу правою кнопкою миші, у випадаючому меню виберіть пункт «Властивості», якшо по ньому кнопкою миші. У вікні, на вкладці «Загальні» буде міститися інформація про тип файлу і про програму, за допомогою якого його можна відкрити. Також на даній вкладці можна подивитися, коли був створений і змінений файл, якого він розміру і в якій директорії розміщений.
Рада 5: Як зробити скріншот екрану: огляд програм
Часто буває необхідно зробити знімок екрана свого комп'ютера. Для вирішення цього завдання є досить багато безкоштовних програмних засобів для OS Windows, огляд яких наведено в цій статті.

Інструкція
1
Кнопка Prt Scr на вашому компьютереPrt sc - відангл. Print Screen - надрукувати екран. Кнопка знаходиться в самому верхньому ряду клавіатури. Відразу після кліка на цю кнопку в буфер обміну зберігається поточне зображення на моніторі комп'ютера. Щоб працювати з ним, його необхідно вставити (Ctrl + C) в документ Word або в графічний редактор типу Paint.net.Главние недоліки способу - він вимагає додаткових дій для того, щоб побачити отримане зображення, крім того, можна зробити тільки знімок видимої області екрану.

2
Програма "Ножиці" Входить в стандартний пакетпрограм Windows. Запускається з меню Пуск. Дозволяє робити знімки довільної форми екрану. Після того як знімок зроблений, він відразу ж завантажується у вікно "Ножиць", де користувач може виділити якісь об'єкти маркером. Далі зображення можна скопіювати в буфер обміну або зберегти в одному з форматів: jpg, gif, png, html.Недостаток - працює тільки з видимою областю екрана.

3
Програма FireShotПрограмма встановлюється якдодаток до браузеру. Є версії практично для всіх відомих браузеров.Бесплатная версія програми дозволяє робити скріншоти як видимої області екрану, так і всієї сторінки цілком - це головний її плюс. Pro-версія платна, в ній є розширений список опцій, такі як збереження сторінки в pfd-форматі, завантаження раніше зроблених скріншотів і кілька інших.
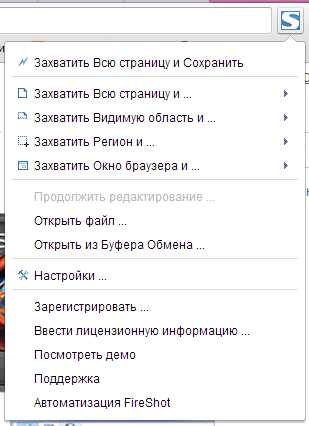
4
Програма JoxiБесплатная. Дозволяє зробити скріншот будь-якій області видимої частини екрану. Є можливість редагування скопійованої області. Дозволяє ділитися скріншотом в соціальних мережах. Також є можливість колективної роботи з скріншотом - це головна її особливість. Для роботи з програмою необхідна реєстрація.








