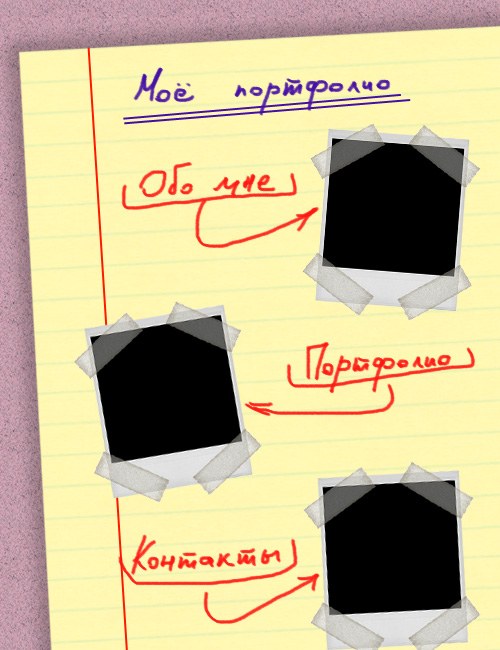Рада 1: Як додати векторну маску
Рада 1: Як додати векторну маску
Векторна маска в Adobe Photoshop може використовуватися в різних випадках. В даному випадку ми розглянемо, як з її допомогою застосувати корекцію на окрему ділянку зображення.

Вам знадобиться
- - Adobe Photoshop CS5
Інструкція
1
Запустіть Adobe Photoshop і створіть новийдокумент. Для цього клікніть пункт меню «Файл» (File)> «Створити» (New) або натисніть на гарячі клавіші Ctrl + N. У новому вікні ширину і висоту вкажіть, наприклад, по 500, в поле «Вміст фону» (Adjustment) задайте «Прозорий» (Transparent) і клацніть ОК.
2
Натисніть пункт меню «Шари» (Layer)> «Новийшар-заливка »(New pattern fill)>« Візерунок »(Pattern) і в наступному вікні відразу натисніть ОК. Відкриється панель «Заливка візерунком» (Pattern fill). У його лівій частині знаходиться кнопка, що викликає меню, що випадає, в якому можна вибрати необхідний візерунок. За допомогою налаштування «Масштаб» (Scale) візерунок можна наблизити або віддалити. Встановивши необхідні параметри, натисніть ОК. Фон документа прийме контури обраного візерунка, в подальшому на нього будуть накладатися векторні маски. За допомогою інструмента "Переміщення" (Move) ви можете пересувати цей візерунок.
3
Виберіть інструмент «Прямокутник» (Rectangletool), на панелі налаштувань натисніть на пункт «Контури» і створіть з його допомогою невелику рамку в будь-якій частині робочої області. Натисніть пункт меню «Шари» (Layer)> «Створити коригуючий шар» (New adjustment layer)> «Колірний фон / Насиченість» (Hue / Saturation) і в новому вікні відразу натисніть ОК. Відкриється нове вікно, в якому ви можете змінювати параметри «Кольоровий фон» (Hue), «Насиченість» (Saturation) і «Яскравість» (Lightness), крутячи відповідні повзунки. Зауважте, зміни відбуваються тільки з виділеною ділянкою, тобто з рамочкою, створеної інструментом «Прямокутник». Власне, цей прямокутник, на який можна накласти різні ефекти - це і є векторна маска.
4
Якщо ви хочете зберегти отриманий результат,натисніть пункт меню «Файл» (File)> «Зберегти як» (Save as), виберіть шлях, впишіть ім'я, в полі «Тип файлів» (Format) вкажіть Jpeg і клацніть «Зберегти».
Рада 2: Як накласти зображення
накласти вихідне зображення на інше (фонове) можна за допомогою фотомонтажу в Фотошопі. Маючи дві фотографії, всього за кілька найпростіших дій можна отримати принципово нове зображення - колаж з первинних фотографій.

Інструкція
1
Відкрийте вибрані зображення або фотографії за допомогою комбінації клавіш Ctrl + O.

2
Щоб накласти одне зображення на інше, потрібно переконатися в тому, що розміривихідного та фонового зображення збігаються. Для цього потрібно вибрати команду: "Зображення" / Image - "Розмір зображення" / Image Size. Або просто натиснути Alt + Cntr + I.

3
Якщо розміри зображення відрізняються, потрібно розміродного зображення (краще фонового) "підігнати" під інше, змінивши його ширину і висоту в пікселях у відповідних полях. За необхідності можна зняти галочку з пункту "зберігати пропорції". щоб фонове зображення Герасимчука спотворено або розмито, не варто значно змінювати його розмір і пропорції.

4
Скопіюйте задній план (шар Background layer) вихідного зображення за допомогою комбінації клавіш Ctrl + J.

5
Застосуйте до створеного шару команду "Зображення" / Image - "Зовнішній канал" / Apply Image.

6
У вікні, в полі Target / Одержувачвказано назву зображення, з яким ми працюємо. Як "Джерела" / Source виберіть назву другого зображення. В поле "Шар" / Layer виберіть "Задній план" / Background. У пункті "Канал" / Channel - RGB. В поле "Накладення" / Blending поставте "Перекриття", а в полі "Непрозорість" / Opacity (Непрозорість) - 100%.

7
Якщо потрібно "змити" фоновий шар на локальній ділянці, натисніть на значок "Додати векторну маску" на панелі "Шари" / Layer. Потім виберіть інструмент "Пензель" / Brush Tool і подкорректируйте отримане зображення.

8
нове зображення готово.

Рада 3: Як створити векторну маску
Маска в Adobe Photoshop використовується для того,щоб приховати будь-якої ефект або графіком. Професіонали користуються цим інструментом, в тому числі і для того, щоб в будь-який момент можна було повернутися до тієї чи іншої стадії роботи, які не починаючи її заново. Однак, навіть не будучи професіоналом, варто навчитися цієї нехитрої науці. Хоча б для розширення кругозору.
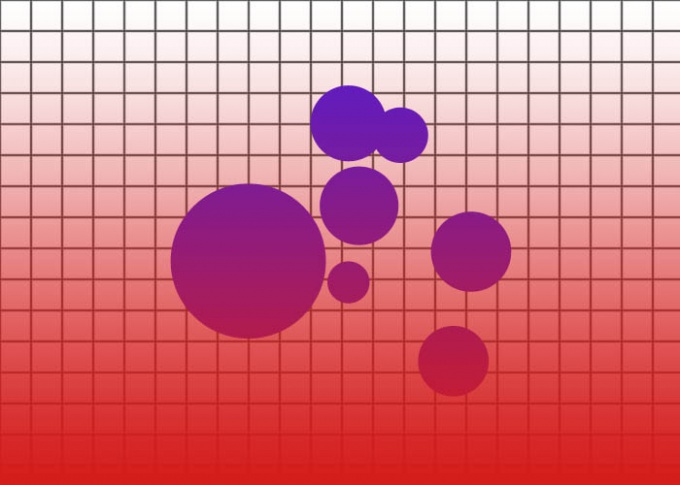
Вам знадобиться
- - Adobe Photoshop.
Інструкція
1
Створіть в Adobe Photoshop новий документ: клікніть пункт меню «Файл» (File) -> «Створити» (New) або скористайтеся гарячими клавішами Ctrl + N. У новому вікні вкажіть довільні «Ширину» (Width) і «Висоту» (Height), в «Вміст фону» (Background contents) встановіть «Прозорий» (Transparent) і натисніть «Створити».
2
Для початку створіть фон: клікніть пункт меню «Шари» (Layers) -> «Новий шар-заливка» (New fill layer) -> «Візерунок» (Pattern). У вікні відразу натисніть «ОК». У наступному виберіть найбільш вподобану вам текстуру (автор використовував аркуш із зошита в клітинку), пограйте з налаштуванням «Масштаб» (Scale) і натисніть ОК. Таким чином, ви створили фон у вигляді маски.
3
Виберіть інструмент «Еліпс» (Ellipse Tool,гаряча клавіша U, перемикання між суміжними елементами - Shift + U), а в панелі налаштувань інструменту виберіть пункт «Контури». Створіть серію еліпсів приблизно так, як у головній картинці до цієї статті.
4
Відкрийте вікно «Шари» і перейдіть на вкладку«Контури» (Paths. Якщо воно відсутнє, натисніть «Вікно» (Window) -> «Контури» (Paths)). На даний момент там знаходиться один контур, який включає в себе кілька намальованих вами еліпсів. Якщо придивитися, вони зображені в мініатюрі на іконці контуру. Власне, ці еліпси - це і є векторна маска. Клікніть пункт меню «Шари» -> «Новий шар-заливка» -> «Колір» (Solid Color). У вікні відразу натисніть ОК, а в наступному виберіть колір 511cd5 і теж натисніть ОК. Еліпси забарвляться в синій колір.
5
Створіть ще одну маску: Клікніть по кнопці «Створити новий контур»(Create new path) на вкладці «Контури». Виберіть інструмент «Прямокутник» (Rectangle Tool, U, Shift + U) і закрийте їм всю робочу область документа. Це теж векторна маска. Клікніть пункт меню «Шари» -> «Новий шар-заливка» -> «Градієнт» (Gradient). У новому вікні відразу натисніть ОК, а в наступному створіть градієнт, що переходить з червоного в прозорий, з кутом 90 градусів. Натисніть ОК. В результаті у вас повинно вийти приблизно так, як на головній картинці.
Рада 4: Як встановити нові фігури в Photoshop
У програмі Photoshop є готові наборивбудованих фігур, які можуть бути використані в якості векторних масок або для художнього оформлення зображень. Це дозволяє значно скоротити час роботи над зображенням. До вже встановленим фігурам можна додати нові, створені самостійно або викачані з інтернету.