Рада 1: Як скопіювати текст без мишки
Рада 1: Як скопіювати текст без мишки
Спочатку комп'ютер був оснащений тільки клавіатурою, а комп'ютерна миша з'явилася набагато пізніше. Такий гаджет, безсумнівно, зручний, але можна багато маніпуляції виконувати без нього.

Вам знадобиться
- - клавіатура;
- - touchpad.
Інструкція
1
Щоб скопіювати текст без використаннякомп'ютерної мишки, спочатку треба потрібний текст виділити. Для цієї команди використовується поєднання клавіш на клавіатурі Shift + стрілка вліво або вправо. Також для виділення тексту використовуються клавіші Shift + Ctrl + стрілки вліво, вправо. Ви можете виділяти текст цілими абзацами і рядками за допомогою стрілок. Ця функція дуже зручна при роботі з великими обсягами інформації.
2
Виділений раніше текст ви можете скопіювати убуфер обміну інформації за допомогою клавіш Ctrl + С. Також для можливості скопіювати текст або об'єкт використовується поєднання клавіш Ctrl + Ins (Insert).
3
Далі переміщаєте курсор в потрібне місце івставляєте скопійований текст за допомогою клавіш Ctrl + V або Shift + Ins (Insert). Відразу ж на зазначеному місці з'явиться текст, раніше скопійований в буфер обміну.
4
Якщо ви користуєтеся ноутбуком, то практично увсіх таких моделях ПК вбудовано пристрій, який називається тачпад (touchpad). Щоб виділити текст на ноутбуці, переміщаєте курсор в потрібне місце, потім натиснути клавішу Shift + ліва кнопка тачпада. Курсором позначаєте закінчення фрагмента.
5
Потім натискаєте праву кнопку на тачпаде і за допомогою курсору або стрілок імені команди «Копіювати». Виділений фрагмент зберігається в буфер обміну операційної системи.
6
Для того щоб вставити текст, переведіть курсорв необхідний документ або поле, натискаєте праву кнопку на тачпаде і також, використовуючи клавіші зі стрілками або курсор, вибираєте пункт «Вставити» і скопійований текст моментально вставляється у вказане місце.
7
На комп'ютері або ноутбуці можливо не тількикопіювати і вставляти текст без використання комп'ютерної мишки. Для виконання будь-якої дії або операції на комп'ютері цілком може вистачити і клавіатури.
Рада 2: Як працювати без мишки
Комп'ютерна миша - маніпулятор, яким оснащенийбудь-який комп'ютер. Ми настільки звикли вказувати потрібні нам об'єкти на екрані мишею, натискати нею віртуальні кнопки, виділяти і перетягувати, що навіть не уявляємо, що працювати без мишки на комп'ютері цілком можливо, а ще не так давно все вільно обходилися однією лише клавіатурою.

Операційні системи, що передбачали управлінняз командного рядка - колись повсюдно поширена MS DOS, а також сучасний Linux - дозволяють не просто обходитися одними лише клавіатурними командами, але навіть працювати при цьому з набагато більшою швидкістю і комфортом, ніж дозволяє інтерфейс Windows, побудований на вікнах, візуальних елементах управління і взаємодії переважно за допомогою миші.Между тим, навіть у звичній всім Windows працювати без мишки можна, і часто це набагато зручніше. Справа в тому, що практично всі елементи, керовані мишею, можуть приймати також команди з клавіатури. Звичайно, ці команди (так звані «гарячі клавіші») потрібно запам'ятати. Але після цього робота істотно прискорюється - адже у досвідченого користувача пальці самі миттєво знаходять потрібну клавішу, а мишкою по елементу управління потрібно ще потрапити. До того ж для цього необхідно прибрати руку з звичного місця на клавіатурі, а потім знову її туди вернуть.Попробуйте запам'ятати поєднання гарячих клавіш, потреба в яких виникає найчастіше, і ви виявите, що швидкість роботи за комп'ютером помітно зросла, а стомлюваність стала відчутно меньше.Прежде за все, перемикання між відкритими вікнами: Alt + Tab і Alt + Shift + Tab в зворотному напрямку. Виходить набагато швидше і зручніше, ніж намацувати мишею необхідне вікно в панелі завдань. В останніх версіях з'явилися поєднання Win + Tab і Win + Shift + Tab - та ж функція в 3D-виконанні. Виглядає досить ефектно, і вміст вікон так простіше розглянути. Якщо ж спецефекти не приваблюють, спробуйте Alt + Esc і Alt + Shift + Esc: результат той же, тільки список завдань не затуляє самі вікна пріложеній.Чтоби закрити активне вікно натисніть Alt + F4. Якщо активних вікон немає - почнеться вихід з Windows.Вот кілька менш відомих, але не менш корисних комбінацій клавіш: Win + E відкриє нове вікно провідника, що відображає «Мій комп'ютер» Win + M згорне всі вікна, зробивши доступним робочий столWin + Shift + M навпаки, розгорне всі вікна найбільш корисні гарячі клавіші, звичайно ж, при роботі з текстом, коли пальці користувача знаходяться на клавіатуре.Наіболее часте дію, необхідну при редагуванні тексту - виділення його фрагментів. Спробуйте поєднання клавіш Shift і Ctrl + Shift зі стрілками «вліво» і «вправо». Освоїти ці поєднання дуже легко, а виділення тексту таким чином значно зручніше, ніж за допомогою мишки. Сполучення тих же клавіш зі стрілками «вгору» і «вниз» дозволить виділяти текст цілими строчкамі.Наіболее часті дії з виділеними блоками - вирізання і вставка. Вирізати зазначений блок допоможе Ctrl + X, скопіювати - Ctrl + C, вставити - Ctrl + V. Просто видалити виділення можна клавішею Del. Ці поєднання працюють в будь-якому текстовому редакторі, в багатьох графічних, в провіднику Windows і т. Д.Отменіть невдале дію можна за допомогою Ctrl + Z або Esc.Даже цієї невеликої кількості гарячих клавіш вже вистачить для виконання простих операцій в аварійній ситуації - якщо миша раптом вийшла з ладу, або її зовсім немає. Насправді ж їх існує набагато більше, і добре знання цієї нехитрої науки дозволяє підвищити ефективність роботи за комп'ютером в рази.
Рада 3: Як скопіювати документ
Якщо перед вами стоїть завдання скопіювати вміст PDF файлу і перенести його в документ Word, то зробити це звичайним способом Copy - Paste швидше за все не вдасться. Краще використовувати програму для конвертації.

Вам знадобиться
- Програма PDF2Word або ABBYY PDF Transformer. Завантаження програм доступна на офіційних сайтах: www.toppdf.com і www.pdftransformer.abbyy.com.
Інструкція
1
Якщо ви встановили PDF2 Word, відкрийте програму і виберіть File - Open, щоб додати файл у форматі PDF, вміст якого потрібно скопіювати.
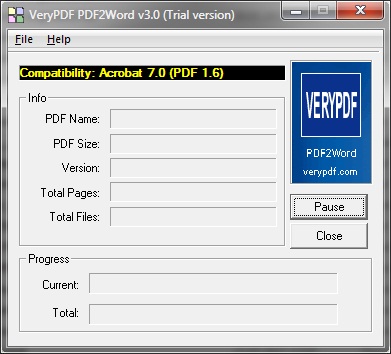
2
Після того, як ви додасте файл, перед вамивідкриється діалогове вікно, в якому можна вибрати різні варіанти налаштувань конвертації. Наприклад, на вкладці Graphics ви можете вибрати режим копіювання тексту без картинок.
3
Потім вам буде запропоновано вибрати папку, в яку буде збережений отриманий документ Word. Після цього почнеться процес конвертації, час виконання якої буде залежати від розміру вихідного файлу. Після закінчення конвертації буде відкритий отриманий документ Word.
4
Якщо ви встановили ABBYY PDF Transformer, відкрийте розділ програми «Конвертувати документ PDF »і виберіть PDF файл, натиснувши кнопку« Відкрити PDF ».
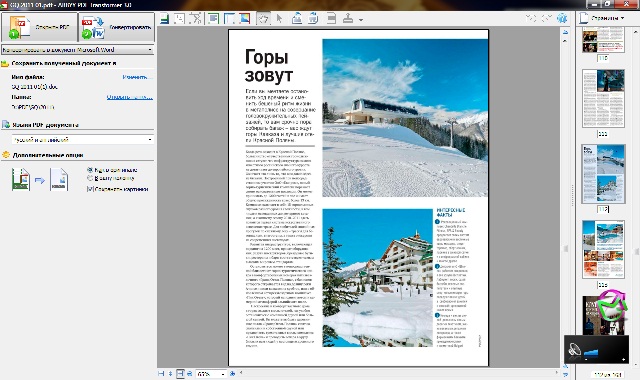
5
В меню зліва ви можете вибрати налаштуванняконвертації і шлях до папки з кінцевим файлом. Після того, як налаштування будуть зроблені, натискайте кнопку «Конвертувати» і через деякий час перед вами відкриється готовий документ Word.
Рада 4: Як скопіювати текст на комп'ютер
Початківець користувач ПК може зіткнутися з такою проблемою. У вас є книга або інше друковане видання, текст якого потрібно створити на комп'ютер. Або на якомусь сайті ви знайшли корисну інформацію і хочете її зберегти як текстового файлу. Як діяти в таких ситуаціях?

Вам знадобиться
- · Сканер
- · Програма для розпізнавання тексту
- ·Доступ в Інтернет
- ·Текстовий редактор
Інструкція
1
Якщо треба зберегти інформацію з друкованого видання, ви можете набити текст вручну, але це досить довгий і нудне заняття. Краще скористайтеся сучасними розробками в області копіювання та розпізнавання текста. Спочатку відскануйте документ.Многіе сканери мають в програмному забезпеченні дуже корисну функцію розпізнавання текста. Результатом сканування буде документ в текстпівостровом форматі, скопійований з друкованого ізданія.Но, на жаль, вбудована функція не надто якісно розпізнає слова, особливо, якщо ваш исходник був погано надрукований. В тексте зустрічатиметься дуже багато помилок - букви будуть замінені на інші, схожі за написанням букви або навіть цифри.
2
Інший варіант - скористайтеся спеціальною програмою, яка розпізнає текст з відсканованої картинки. Результат такого копіювання текста на комп'ютер буде більш якісним.
3
І третім варіантом буде використання онлайн сервісу для розпізнавання текста. На таких ресурсах пропонується завантажити через інтернет відсканований документ. Після розпізнавання ви також отримаєте текст, Який згодом можна скопіювати в будь-який текстовий редактор. Але і тут теж будуть помилки, які доведеться правити.
4
Уважно прочитайте отриманий в результаті розпізнавання документ. Не забувайте звірятися з ісходником. Внесіть виправлення там, де це необхідно.
5
щоб скопіювати текст, Необхідно помістити його в буфер обміну. Для цього підведіть курсор до початку документа. Натисніть ліву кнопку миші, і не відпускаючи її, проведіть курсор по всьому тексту до кінця. Тепер відпустіть кнопку.Можно скористатися іншим методом виділення. Встановіть курсор на початку текста. Натисніть кнопку Shift і, не відпускаючи її, просуньте курсор до кінця за допомогою стрілок. Потім відпустіть Shift.После цього натисніть праву кнопку миші і виберіть із запропонованого меню функцію «Копіювати» або натисніть на клавіатурі клавіші Ctrl + C.Благодаря цього дійства, вся виділена інформація буде скопійована в буфер обміну комп'ютера.
6
Тепер вам залишилося тільки вставити дані з буфера обміну. Відкрийте документ, в який планується скопіювати текст. Натисканням на праву кнопку миші викличтедопоміжне меню, де виберіть функцію «Вставити» або натисніть на клавіатурі клавіші Ctrl + V. Вся інформація буде вставлена в ваш документ.Пользуясь буфером обміну, ви можете копіювати текст з інтернету або інших джерел.
Рада 5: Як користуватися комп'ютером без мишки
Комп'ютерна мишка зручний і звичний інструмент. Однак досвідчені користувачі стверджують, що працювати за допомогою гарячих клавіш набагато швидше, адже при цьому не доведеться витрачати час на переходи по меню і відкриття необхідних опцій. У графічних редакторах клавіатура забезпечить набагато більш точне позиціонування курсору. До того ж мишка може несподівано вийти з ладу і тоді навички роботи з клавіатурою стануть просто необхідні.

Вхід в систему і початок роботи
Найчастіше освоювати клавіатурні скороченнякористувач починає, коли підключити мишку немає ніякої можливості. При включенні комп'ютера на моніторі з'являється «Вікно вітання» і список користувачів. Щоб вибрати свій профіль, натисніть сполучення клавіш Ctrl і стрілок. Добравшись до обраного користувача натисніть Enter. Головне меню можна відкрити двома способами: натиснути на клавішу Win - на ній намальований логотип Windows або натиснути поєднання Ctrl + Esc. Переміщатися по ньому можна за допомогою стрілок. Щоб відкрити потрібний пункт меню - натисніть Enter. Для виходу з меню застосовується клавіша Esc.Основні поєднання гарячих клавіш
Для перемикання між вікнами в Windows 7використовується поєднання клавіш Win + Tab (або Win + Shift + Tab для перемикання в зворотному порядку). У старіших версіях операційної системи спробуйте натиснути Alt + Tab (Alt + Shift + Tab). Таку ж дію має і поєднання Alt + Esc. Для згортання всіх відкритих вікон використовуйте поєднання Win + М, а для їх відновлення натисніть Shift + Win + М. Для цих же цілей можна скористатися і натисніть сполучення клавіш Win + D. • Win + E - відкриття компонента «Комп'ютер». • Ctrl + Alt + Delete або Ctrl + Esc + Shift - виклик диспетчера задач. • Win + F1 - відкриття довідки. • Win + F - пошук файлів або папок. • Ctrl + Win + Tab - перемикання між програмами на панелі завдань, використовуючи клавіші зі стрілками. • Win + Break - відкриття вікна «Система». • Alt + Tab - викличе віконце з іконками всіх запущених программ.Для переходу в меню провідник а чи програми використовується клавіша F10 або Alt. Пересуватися по меню можна за допомогою стрілок. Випадають списки відкриються при натисканні Alt + стрілки «Вниз» або «Вгору». Для переміщення по вкладках - стрілки «Ліворуч» або «Вправо». У Windows 7 зручно переміщатися по меню, один раз натиснувши Alt, і підбираючи потрібні літери. Наприклад, Alt + F викличе меню «Файл».Як працювати з файлами без мишки
Для роботи з файлами досить запам'ятатикілька нескладних поєднань гарячих клавіш: • Ctrl + A - виділення всіх файлів, що знаходяться в папці. • Shift + стрілки «Вниз» або «Вгору» виділення групи об'єктів. • F2 - перейменування виділеного файлу. • Delete - видалення в кошик. • Shift + Delete - безповоротне видалення. • Ctrl + C - копіювання виділеного файлу. • Ctrl + X - вирізати виділені об'єкти. • Ctrl + V - щоб вставити виділені файли в потрібне місце. • Enter + Alt - властивості виділеного об'екта.Еслі необхідно виділити кілька файлів, натисніть Ctrl і скористайтеся стрілками, щоб вибрати потрібний про єкт. Потім натисніть пробіл і рухайтеся до наступного. Ці ж поєднання клавіш діють і при роботі з текстом. Виділити фрагмент тексту можна за допомогою затиснутої клавіші Shift і стрілок.Режим емуляції миші
Щоб перейти на управління комп'ютером зклавіатури, натисніть клавіші Left Alt + Left Shift + NumLock. Відкриється вікно з питанням «Включити управління мишею за допомогою клавіатури?». Підтвердіть вибір. Відкриється «Центр спеціальних можливостей». У діалоговому вікні буде запропоновано вибрати сигнал при включенні режиму емуляції, а також налаштувати поведінку курсора. Його рух можна прискорити або сповільнити. Якщо режим емуляції запущений, в системному треї з'явиться значок, який зображає мишку. При роботі в цьому режимі гарячими клавішами будуть клавіші цифрового блоку. Він розташований в правій частині клавіатури. Всі клавіші з цифрами, крім клавіш «5» і «0», відповідатимуть за напрямок руху курсора. • «5» - замінює клацання лівою кнопкою миші; • «+» - подвійне клацання лівою кнопкою миші; • «0» - утримання будь-якої кнопки миші; • «.» - відпускання кнопки миші; • «-» - включає праву кнопку миші.Нажімая NumLock, можна призупинити і знову включити режим емуляції. Його стан можна визначити по значку в треї. Якщо емуляція припинена - зображення мишки буде перекреслено. Для виходу з режиму емуляції миші досить повторно натиснути Alt + Left Shift + NumLock.Рада 6: Як скопіювати текст
Копіювання тексту є одним з найважливіших аспектів роботи з персональним комп'ютером. Найчастіше з проблемою копіювання тексту на комп'ютері стикаються початківці користувачі.

копіювання тексту
Користувачі персональних комп'ютерів можуть злегкістю копіювати різні тексти. Завдяки цій можливості, можна скоротити час роботи і отримати відмінний результат. Існує кілька способів, за допомогою яких можна копіювати текст, наприклад, за допомогою миші або без неї. На перший погляд може здатися, що з мишкою працювати набагато простіше і зручніше. На ділі виходить, що при копіюванні тексту за допомогою клавіатури, витрачається набагато менше часу.процедура копіювання
В першу чергу, перед копіюванням початковоготексту його необхідно виділити. Зробити це можна кількома способами. Можна затиснути на клавіатурі клавішу Ctrl і потім, не відпускаючи її, натискати на кнопку А. Завдяки цій комбінації, можна виділити весь текст на сторінці. У тому випадку, якщо вам потрібно виділити тільки якийсь фрагмент тексту, то можна виділити текст за допомогою мишки. Затискаючи ліву кнопку миші, потрібно вести курсор до кінцевого місця. Текст можна виділити і за допомогою клавіатури. Щоб здійснити задумане, необхідно затиснути клавішу SHIFT і потім, не відпускаючи її, натискати стрілку вправо або вниз. Прибирати виділення можна за допомогою натискання протилежної стрілки на клавіатуре.Ітак, текст виділений, тепер залишається його тільки скопіювати. Процес копіювання тексту, як і процес виділення, не займає багато часу і не вимагає якихось певних навичок. Перший спосіб полягає в копіюванні тексту за допомогою комп'ютерної миші. Після того як ви виділили фрагмент або весь текст, натискаєте правою кнопкою миші на виділеній області. Потім з'являється контекстне меню. Тут вам необхідно вибрати пункт Copy. Після цього переносите скопійований текст в кінцевий файл, натискаєте праву кнопку миші і вибираєте пункт Paste. На цьому процедура копіювання завершается.Как було сказано вище, існує альтернативний спосіб копіювання тексту, який має на увазі використання клавіатури. Цей варіант набагато простіше і швидше. Після того як ви виділили необхідний текст, потрібно натиснути комбінацію клавіш Ctrl + C. Після одночасного натискання цих кнопок, весь виділений текст, буде скопійований в буфер обміну. Потім потрібно відкрити кінцевий файл (будь-який текстовий редактор) і натиснути клавіші Ctrl + V. Весь текст, який був заздалегідь скопійований, з'явиться в кінцевому файлі. Ці ж процедури копіювання і вставки можна використовувати не тільки для тексту, а й для файлів, і папок.Рада 7: Як копіювати текст, не користуючись мишкою
За своєю суттю мишка є комп'ютернимманіпулятором. Сьогодні більшість користувачів не уявляють, як можна користуватися своїм ПК без неї. Це відмінний помічник і зручний засіб для виконання різних завдань. Але багато операцій можна виконувати і без допомоги мишки. Розглянемо способи, як копіювати текст, не використовуючи мишку.

Копіювання можна здійснити, натиснувши певну комбінацію клавіш на клавіатурі. Це дуже зручно і швидко, тому варто освоїти цей спосіб.
Як скопіювати текст без мишки на ноутбуці
Найчастіше проблема копіювання тексту виникає укористувачів ноутбуків. Буває, що мишки під рукою немає, а використовувати тачпад не дуже зручно. Для того щоб полегшити собі життя, варто навчитися працювати з текстами, використовуючи виключно клавіатуру.
Щоб скопіювати виділений фрагмент, виконайте наступні маніпуляції:
- Виділіть ту частину тексту, яку хочетескопіювати. Для здійснення цього кроку встановіть курсор на початку копійованого пропозиції. Для цього ви можете скористатися мишкою або стрілками на клавіатурі.
- Коли курсор буде знаходитися біля потрібної вам частини тексту, необхідно буде затиснути клавішу Shift і, утримуючи її, зафіксувати необхідний фрагмент, використовуючи стрілки.
- Якщо вам необхідно виділити кілька сторінок,використовуйте клавіші Page Up і Page Down. Вони виділяють текст цілими сторінками, але при цьому потрібно не забувати утримувати клавішу Shift. Якщо виділили занадто багато, то стрілки завжди допоможуть вам підкоригувати результат.
- Якщо вам потрібно скопіювати весь документ, топросто натисніть клавіші Ctrl + A. При цьому клавішу Shift натискати не треба. Не забувайте, що при виконанні будь-яких операцій з літерними клавішами, слід використовувати літери англійської розкладки. При цьому абсолютно не важливо, яка мова у вас налаштований в даний момент.
- Коли ви виділили необхідний вам текст, натисніть клавіші Ctrl + C для того, щоб скопіювати виділену частину.
- Для того щоб вставити текст в новий документ, натисніть клавіші Ctrl + V. Перед цим не забудьте виконати маніпуляції з курсором.
Як копіювати текст без мишки на інших пристроях
Практично всі ПК є однаковими, томунаявні у вас навички ви можете без праці застосовувати при роботі на персональному комп'ютері або макбуки. На звичайних комп'ютерах копіювання тексту виконується точно таким же способом.
При роботі з текстом на макбуки є лише одне маленьке відміну. Замість клавіші Ctrl потрібно буде натиснути клавішу Cmd.
Тепер ви знаєте, як копіювати текст за допомогою клавіатури. Ці знання допоможуть вам працювати з комфортом, особливо якщо під рукою не буде зручною мишки.
Рада 8: Як копіювати і вставити текст за допомогою клавіатури
Початківцям користувачам персонального комп'ютераможе бути цікаво, як копіювати текст за допомогою клавіатури, а потім вставити його в потрібне місце. Для цього використовуються спеціальні комбінації клавіш, а також спеціальні програми і інші способи.

Як копіювати текст за допомогою клавіатури
Ви можете копіювати текст за допомогою клавіатури,використовуючи таку комбінацію клавіш, як «Ctrl + C». Попередньо текст потрібно виділити мишею або теж клавіатурою. Для цього встановіть курсор перед початком необхідного для копіювання уривка і затисніть (утримуйте) ліву кнопку миші. Зробіть рух мишкою вниз. Ви побачите, як текст буде виділятися іншим кольором. Зупиніть курсор відразу за останнім символом і відпустіть кнопку. Тепер можна натиснути «Ctrl + C», щоб виконати копіювання.
Необхідний текст можна виділити за допомогоюклавіатури і без використання мишки. Наприклад, комбінація «Ctrl + A» виділяє відразу весь текст у відкритому документі або на веб-сайті. Якщо ж вам потрібно виділити тільки одне слово, можна швидко клікнути по ньому два рази мишкою, а потім вже скопіювати клавіатурою. Замість клавіатури ви можете клікнути по виділеному уривку правою кнопкою миші і в меню вибрати пункт «Копіювати».
Після копіювання текст потрапляє в невидимуобласть пам'яті комп'ютера «Буфер обміну», звідки буде доступний для вставки до вимкнення комп'ютера. Крім того, зверніть увагу, що при кожному наступному копіюванні, раніше збережений в «буфер обміну» текст буде втрачено. Якщо ви хочете зберігати за один раз відразу кілька уривків і «діставати» їх з пам'яті для вставки в будь-якому порядку і в будь-який час, можна скачати і встановити одну із спеціальних програм по розширенню можливостей «буфера обміну», наприклад, CLCL або ClipDiary.
Як вставити текст за допомогою клавіатури
Вставити текст за допомогою клавіатури дуже просто. Встановіть курсор в потрібне місце (наприклад, у відкритому файлі документа), потім натисніть комбінацію клавіш «Ctrl + V», щоб перемістити сюди скопійований уривок. Також ви можете натиснути правою мишею в будь-якому місці документа і вибрати в меню пункт «Вставити».
Існує також команда «Вирізати», якапотрібна для того, щоб при копіюванні текст віддалявся з обраного місця. Вирізається текст комбінацією «Ctrl + X». Надалі для вставки використовуйте вже знайому комбінацію «Ctrl + V» або контекстне меню при роботі з мишею.







