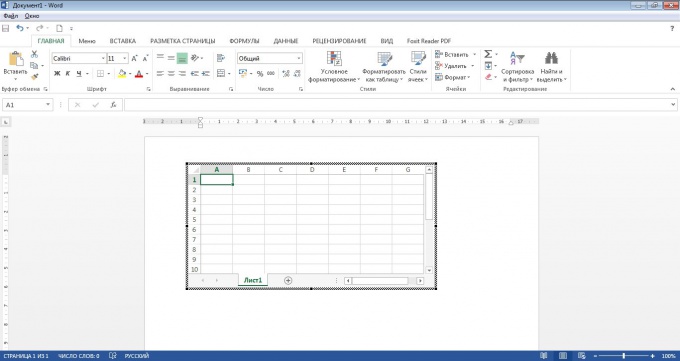Рада 1: Як додати рядок в таблиці в Ворді
Рада 1: Як додати рядок в таблиці в Ворді
Коли редактор багатофункціональний, в ньому комфортнопрацювати - не треба запускати зайвих програм. У додатку Microsoft Office Word можна, не виходячи з редактора, не тільки оформити текст, але і працювати з таблицями. Інструменти Word дозволяють редагувати користувачеві таблиці на свій розсуд і будь-яким зручним способом. Зокрема, додати рядок в таблиці в документі можна різними шляхами.

Інструкція
1
Для початку створіть таблицю, розбивши її на потрібнучисло стовпців. Для цього в документі Microsoft Office Word перейдіть на вкладку «Вставка» і в розділі «Таблиця» натисніть на мініатюру з однойменною назвою. У випадаючому меню за допомогою макета вкажіть структуру таблиці, зазначивши потрібну кількість рядків і стовпців, або виберіть команду «Вставити таблицю» і в діалоговому вікні вкажіть потрібні вам значення. Щоб самостійно намалювати таблицю безпосередньо в документі за допомогою миші, виберіть команду «Намалювати таблицю». Курсор миші набуде вигляду олівця. Окресліть контури таблиці, а потім розбийте намальований прямокутник горизонтальними і вертикальними лініями.
2
Тепер, щоб додати рядок в таблиці,проведіть «олівцем» між двома горизонтальними лініями в тій частині таблиці, в якій хочете додати рядок. Таким способом можна додати необмежену кількість рядків. При використанні інструменту для малювання таблиці стає активною додаткова вкладка «Робота з таблицями». Коли додасте потрібну кількість рядків, натисніть в розділі «Конструктор» на кнопку «Намалювати таблицю», щоб вид курсора знову змінився з «олівця» на звичайний.
3
Щоб додати задану кількість рядків,перейдіть на вкладку «Робота з таблицями». Для цього використовуйте команду «Намалювати таблицю» з вкладки «Вставка» або встановіть курсор в будь-якому місці таблиці. Перейдіть на вкладку «Макет». Виділіть за допомогою миші (повністю) одну або кілька рядків і натисніть на кнопку «Об'єднати рядки» в розділі «Об'єднати». У діалоговому вікні вкажіть кількість рядків, яке ви хочете додати. В поле «Кількість стовпців» вкажіть значення, яке дорівнює кількості наявних у вас стовпців. Натисніть кнопку ОК. Налаштуйте розміри стовпців, якщо вони збилися при вставці. Для цього підведіть курсор миші до вертикальної грані і дочекайтеся, поки курсор змінить вигляд на значок <- || ->. Переміщайте межі в потрібному напрямку, утримуючи ліву кнопку миші.
4
Щоб вставити один рядок, перебуваючи на вкладці«Макет», встановіть курсор в тому рядку, після якої хочете додати ще один рядок. Натисніть на кнопку «Вставити знизу» в розділі «Рядки та стовпці». Щоб вставити рядок зверху, натисніть на кнопку «Вставити зверху» відповідно. Якщо у своїй таблиці ви виділите дві (три, чотири) рядки і натиснете на кнопку «Вставити зверху» (знизу), в заданому напрямку у вас додасться дві (три, чотири) рядки. Число додаються рядків буде дорівнює кількості виділених рядків в таблиці.
Рада 2: Як зробити таблицю в таблиці
Потужні текстові редактори мають широкіможливостями для обробки і форматування створюваних документів. Засобами редактора текст можна представляти за допомогою різних елементів і форм. Одними з найбільш часто використовуваних форм структурування даних є таблиці. У вигляді елементів таблиці можна уявити будь-які дані документа. Багато елементів і форми редактора для кращого сприйняття має сенс вставляти один в одного. Причому в якості елемента таблиці може бути задана також таблиця. вставити таблицю в таблицю можна за допомогою текстового редактора.

Інструкція
1
Запустіть редактор Microsoft Word. У додатку створіть новий документ або відкрийте вже існуючий. В меню програми виберіть пункти «Таблиця» - «Вставити» - «Таблиця».
2
На екрані запуститься вікно режиму завдання таблиці. Задайте в ньому параметри майбутньої таблиці. Для цього в полях «Число рядків» і «Число стовпців» встановіть необхідні вам значення. Налаштуйте ширину стовпців в нижче розташованих полях так, як вам зручно. Натисніть кнопку «Ок». На поточному аркуші документа з'явиться таблиця з заданими рядками і стовпцями.

3
Поставте курсор в осередок таблиці, де вам потрібна вкладена таблиця. Викличте контекстне меню комірки за допомогою клацання правою кнопкою миші. Клікніть в ньому на сходинці «Додати таблицю».

4
Додаток запустить режим створення таблиці,аналогічний описаному вище. Виконайте всі налаштування для вкладеної таблиці і збережіть їх кнопкою «Ок». Створена таблиця відобразиться в поточному осередку головної таблиці. Встановіть форматування обох елементів за допомогою опції «Таблиця» - «Автоформат таблиці» або вручну встановлюючи властивості кожної таблиці. Налаштуйте розмір осередків відповідно до їх вмістом. Вкладена таблиця в таблиці побудована.

Рада 3: Як додати стовпці в таблиці Word
На поточний момент найбільш зручним текстовимредактором з можливістю створення таблиць є програма MS Word з пакету Microsoft Office. З її допомогою можна створити таблицю абсолютно будь-якого розміру з певною кількістю рядків і стовпців.

Вам знадобиться
- Програмне забезпечення Microsoft Office Word.
Інструкція
1
Для створення таблиці необхідно створити новийдокумент або відкрити вже існуючий. Новий файл створюється автоматично при запуску програми. Для цього натисніть меню «Пуск», розкрийте елемент «Усі програми» і знайдіть ярлик програми в блоці Microsoft Office. Також вікно редактора можна запустити через ярлик, який знаходиться на робочому столі або панелі швидкого запуску додатків.
2
У головному вікні програми почніть заповнювати новийдокумент. Якщо перед вами не з'явився білий аркуш і в заголовку не відображається напис «Документ 1», натисніть верхнє меню «Файл» і виберіть пункт «Створити».
3
Для відкриття раніше створеного і збереженого файлу слід розкрити меню «Файл» і вибрати пункт «Відкрити». У вікні вкажіть шлях до файлу, виділіть її та натисніть клавішу Enter.
4
У відкритому документі поставте курсор на темісце, з якого ви хочете почати таблицю. У деяких випадках необхідно відокремити текст і таблицю. Для цього поставте курсор в кінець тексту і натисніть клавішу Enter.
5
На стандартній панелі інструментів знайдіть кнопку«Додати таблицю» і натисніть її. Якщо не відводити миша після натискання від цієї кнопки, ви побачите своєрідний мініатюрний макет сторінки. Тут ви можете задати приблизну кількість рядків і стовпців вашої майбутньої таблиці.
6
Проведіть курсор вниз і вправо, вибираючи потрібну кількість осередків для таблиці. На останній з обраних осередків натисніть лівою кнопкою миші. У створеній таблиці заповніть порожні поля. Якщо ви помилилися з кількістю стовпців або рядків, їх завжди можна додати або видалити.
7
Для додавання стовпців скористайтеся верхнім меню «Таблиця». Виберіть розділ «Додати», а потім клацніть лівою кнопкою миші по рядку «стовпці справа ». Зверніть увагу на таблицю, кількість стовпців збільшилася на одну одиницю. Щоб додати більше стовпців, скористайтеся цією ж опцією кілька разів.
Рада 4: Як вставити в таблицю рядок
З розміщеними в таблицях даними працюватидоводиться в різних програмах, але найчастіше це або табличний редактор, або текстовий процесор з комплекту офісних програм корпорації Microsoft. Спосіб додавання рядків в структуру електронної таблиці в кожному випадку залежить як від доступних для цієї операції інструментів програми, так і від особливостей змін, що вносяться до структури таблиці.
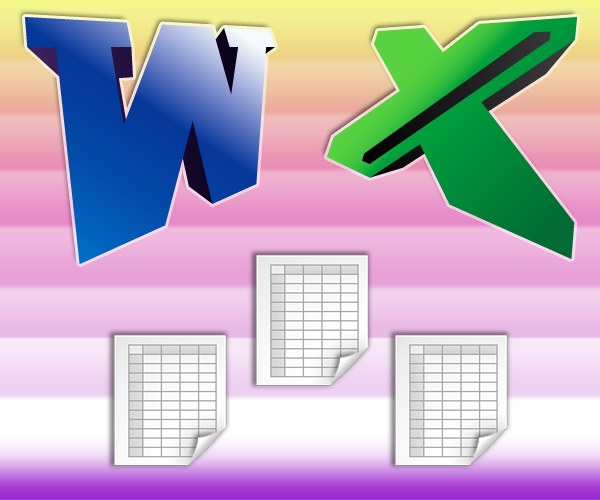
Інструкція
1
Вставки порожніх рядків в кінець таблиці формату Microsoft Office Excel не потрібно - програма робить це автоматично після завантаження документа. А щоб помістити нову рядок куди-небудь між уже заповненими рядами, спочатку правою кнопкою мишки заголовок того ряду, вище якого треба вставити додаткову рядок. Тема ряду - це клітина зліва від першогостовпчика, яка зазвичай містить порядковий номер ряду осередків. Клацання по ній правою кнопкою викликає на екран контекстне меню - виберіть «Вставити» в списку його команд.
2
Якщо потрібно вставити не порожню рядок, А дублікат однієї з вже існуючих, передописаної вище операцією помістіть її копію в буфер обміну - виділіть і натисніть клавіші Ctrl + C або виберіть пункт «Копіювати» в контекстному меню. В іншому процедура не буде відрізнятися від додавання ряду порожніх клітинок.
3
вставити порожню рядок можна і трохи інакше - клацніть правою кнопкою миші будь-який елемент рядка, вище якої треба додати новий ряд. Контекстне меню і в цьому випадку буде містити рядок «Вставити» - виберіть її, і на екрані з'явиться набір опцій вставки. У ньому поставте позначку напроти пункту «рядок»І натисніть кнопку OK.
4
Щоб створити новий рядок в середину таблицітекстового процесора Microsoft Office Word не обов'язково використовувати контекстне меню осередків саме того ряду, який розташований нижче додається. Клацніть правою кнопкою миші по будь-якому осередку розташованої вище або нижче потрібної позиції, а в меню розкрийте розділ «Вставити». Виберіть в ньому потрібний пункт - тут є як команда «Вставити рядки зверху», так і «Вставити рядки знизу».
5
Щоб створити новий рядок в середину таблицітекстового процесора Microsoft Office Word не обов'язково використовувати контекстне меню осередків саме того ряду, який розташований нижче додається. Клацніть правою кнопкою миші по будь-якому осередку розташованої вище або нижче потрібної позиції, а в меню розкрийте розділ «Вставити». Виберіть в ньому потрібний пункт - тут є як команда «Вставити рядки зверху», так і «Вставити рядки знизу».
6
При додаванні попередньо скопійованійрядки в нове місце клікніть будь-який осередок ряду, розміщеного над додається, і розкрийте список, що випадає «Вставити» на вкладці «Головна» текстового процесора. У ньому виберіть команду «Об'єднати таблицю»Або« Вставити нові рядки »- обидва варіанти дадуть потрібний результат.
Рада 5: Як розбити таблицю в ворде
Microsoft Word - потужний текстовий процесор,має безліч функцій, які можуть бути незнайомі звичайному користувачеві. Програма дозволяє працювати з різними елементами документів і в тому числі створювати різні таблиці і виробляти їх форматування.

Інструкція
1
Відкрийте файл для редагування DOCX, двічіклікнувши на ньому, щоб відкрити вікно редагування Word. Ви також можете викликати програму з меню «Пуск» - «Всі програми» - «Стандартні» - Microsoft Office - Microsoft Word. Натисніть «Створити» і почніть вводити необхідний текст в документ.
2
Для інтеграції таблиці в файл перейдіть у вкладку «Вставка» - «Таблиця». Виберіть кількість осередків, які ви хочете вставити в документ. Почніть вводити необхідного тексту.
3
Якщо у вас виникла необхідність розділититаблицю, це також може бути зроблено за допомогою функцій Word. Встановіть курсор в потрібне положення, клікнувши на сходинці, по якій ви хочете зробити процедуру розподілу. Після цього натисніть комбінацію клавіш Ctrl, Shift і Enter клавіатури одночасно. Після здійснення операції обрана рядок стане початковою для другої таблиці.
4
Ви також можете зробити поділ таблиці,викликавши відповідну опцію меню. Для цього клацніть лівою клавішею миші на елементі, а потім активуйте вкладку «Таблиця», що знаходиться на останній позиції у верхній панелі інструментів. Знайдіть пункт меню «Розбити таблицю», попередньо виділивши потрібну строчку або скориставшись пропонованими в новому вікні опціями.
5
Розбивка таблиці також може бути здійснена іза допомогою вставки нового елемента «Розрив сторінки». Для цього встановіть курсор перед рядком, по якій ви хочете зробити поділ. Після цього клікніть на вкладці «Вставка» - «Розрив сторінки». Таблиця буде розділена на дві частини, при цьому виділена рядок буде перенесена на новий лист.
6
Після завершення операції розриву продовжите редагування документа, а потім збережіть зроблені зміни, вибравши опцію «Зберегти» в меню програми. Поділ таблиці завершено.
Рада 6: Як зробити червону рядок в ворде
В ворде оформляється безліч документів, у тому числі офіційних, тому важливо, щоб вони відповідали нормам і вимогам, що пред'являються до їх оформлення.

Важливим структурним елементом документа єабзац, або новий рядок. Новий рядок не дозволяє тексту злитися в суцільний мають важко документ.Чтоби документ мав логічно вибудувану чітку структуру, необхідно його форматувати. Одним з ключових параметрів форматування є новий рядок - відступ з певним інтервалом на початку абзацу.
Способи формування абзацу
В ворде - текстовому документі - встановитиновий рядок можливо декількома способами. По-перше, за допомогою лінійки. Лінійка - це інструмент на панелі інструментів. Майте на увазі, що вона може бути відключена. Тому спочатку необхідно її включити, клацнувши лівою кнопкою миші в правому верхньому куті. Ви побачите зверху, над своїм документом, шкалу з розташованим на ній повзунком. З його допомогою ви і будете встановлювати межі абзаців. Повзунок встановлює як праву межу листа, так і відступ першого рядка, тобто абзац. Для цього підведіть курсор миші до середини повзунка - курсор перетворюється в стрілочку кінцем вниз - і потягніть його на 1,5 пункту. Якщо абзац з'явився, значить, ви зробили все правильно. Такий спосіб підійде, якщо ви відразу набираєте текст. У разі, якщо текст уже надрукований, необхідно його виділити і за допомогою того ж самого повзунка, або маркера, зробити відступ першого рядка. Також можливо по виділеному тексту клацнути мишею двічі і в розкрився діалоговому вікні вибрати «абзац» і там проставити відступи з усіх сторін, в тому числі і новий рядок. Слід знати, що за замовчуванням у вкладці «абзац» все відступи вже виставлені, тільки необхідно після завершення абзацу натискати клавішу enter, так курсор буде автоматично переходити на інший рядок. Текстовий документ в форматі ворд дозволяє виконувати цю операцію і ще одним способом: за допомогою табуляції. Це клавіша, розташована на клавіатурі зліва, кнопка Tab. Досить натиснути на неї, і курсор переміститься на 1,5 пункту, утворюючи абзацний відступ.Як не рекомендується робити абзац
Вкрай небажано виставлення абзацу за допомогоюклавіші «пробіл», так як при подальшому форматуванні документа можуть виникнути проблеми через зайвих недрукованих символів, наприклад, може статися зсув рядків. Як зробити червону рядок в ворде, залежить від вас. Головне - обрати один спосіб і не поєднувати два і більше відразу.Рада 7: Як редагувати таблицю в Word
Іноді після створення таблиці з'являєтьсянеобхідність відредагувати її: додати або видалити стовпці і рядки, виділити осередки, змінити шрифт ... MS Word пропонує безліч способів роботи з таблицями.

Як виділяти елементи таблиці
Для редагування необхідно виділити всютаблицю або окремі її елементи. Сусідні елементи найзручніше виділяти мишкою. Встановіть курсор в потрібному місці, затисніть ліву кнопку і тягніть миша в горизонтальному або вертикальному напрямку. Якщо потрібно редагувати осередку, стовпці або рядки, які один з одним не межують, виділіть мишкою одну групу елементів, затисніть клавішу Ctrl і виберіть іншу групу ..
Щоб виділити окремі стовпець або рядок,встановіть курсор в одну з їхніх осередків. В меню «Таблиця» в розділі «Виділити» клацніть по потрібному пункту. Таким же чином можна виділити всю таблицю або окрему клітинку.
Якщо ви користуєтеся Word 2010, в групі «Робота з таблицями» перейдіть у вкладку «Макет таблиці» і клацніть іконку «Таблиця». У розділі «Виділити» виберіть «Швидке виділення групи осередків».
Як додати рядки, стовпці і осередки
У версії Word 2003 відзначте курсором осередок, поруч з якою повинні з'явитися нові рядок, стовпець або осередок. В меню «Таблиця» в групі «Вставити» вкажіть потрібний елемент і спосіб вставки.
У Word 2010 клацніть правою кнопкою мишки по потрібному осередку і в контекстному меню виберіть команду «Вставити».
Як видалити таблицю і її елементи
Виділіть мишкою елементи, які потрібно видалити,або всю таблицю. Якщо ви використовуєте Word 2003, в меню «Таблиця» в групі «Видалити» вибирайте потрібну команду. Для видалення всієї таблиці її необхідно натиснути на «Виділити» в меню «Таблиця».
У Word 2010 кнопка «Видалити» знаходиться у вкладці «Макет» в розділі «Робота з таблицями». Вкажіть елемент і спосіб його видалення.
Якщо потрібно видалити вміст таблиці, виділіть її мишкою і натисніть Delete. Таким же чином очищаються рядки, стовпці і осередки.
Як змінити ширину стовпця і висоту рядка
Наведіть курсор на кордон шпальти чи рядки,розміри яких потрібно змінити. Коли покажчик прийме вигляд двох стрілок, спрямованих в різні боки, затисніть ліву кнопку і тягніть мишкою кордон в потрібному напрямку.
Робота з осередками
Якщо потрібно розділити окрему клітинку настовпці і рядки, клацніть по ній правою кнопкою миші. У Word 2003 скористайтеся командою «Об'єднати рядки» і вкажіть потрібне число стовпців і рядків. У Word 2010 це завдання виконує команда «Розділити клітинки».
Якщо необхідно об'єднати кілька осередків в одну, виділіть мишкою сусідні осередки, клацніть по ним правою кнопкою і виберіть в контекстному меню команду «Об'єднати осередки».
Можна вибрати горизонтальне або вертикальнерозташування тексту в осередку. Клацніть по комірці правою кнопкою, потім на «Напрямок тексту» в випадаючому меню. У розділі «Орієнтація» вікна напрямки вкажіть потрібне розташування.
Рада 8: Як зробити таблицю в Ворді
Для створення таблиць розробниками Майкрософтстворений спеціальний редактор Excel. Однак зробити таблицю можна і в Ворді. Створити її і оформити відповідно до вимог роботи досить просто, проте в текстовому редакторі в таблицю неможливо внести формули, заповнювати її доведеться вручну.

Інструкція
1
Щоб зробити в Ворді таблицю, зайдіть у вкладку"Вставка" у верхній панелі редактора і знайдіть там розділ "Таблиця". Натисніть на нього і виділіть мишкою необхідну кількість клітин відповідно до потрібними розділами таблиці.

2
Якщо вам потрібно створити більше стовпців аборядків, виберіть пункт "Вставити таблицю" і в віконці, що з'явилося введіть цифрами розміри. Там же ви можете вибрати варіант автопідбору ширини стовпців. Зручно робити розміри осередків відповідно до їх вмістом.

3
Якщо вам потрібно ввести формули в вашу таблицю, виможете прямо з текстового редактора викликати таблицю Ексель, якщо відповідна програма встановлена на вашому комп'ютері. Якщо вам потрібно вставити звичайний табличний список або календар, то можна скористатися експрес-таблицями.

4
Коли ви зробите таблицю в Ворді, ви можетеприступити до її редагування і заповнення. Виділяючи відповідний текст, міняйте його колір, розмір, спосіб написання. Через вкладку "Абзац" налаштовуйте відступи, інтервали, вирівнювання по ширині. Зазвичай текст в тілі таблиці друкується шрифтом Times New Roman 14 з вирівнюванням по лівому краю через одинарний інтервал. Виняток становить перший рядок, вона вирівнюється по центру і виділяється жирним.
5
Якщо вам потрібно додати новий стовпець або рядок в таблицю Ворд, скористайтеся розділом "Намалювати таблицю" і простягніть в потрібних місцях лінії вручну.
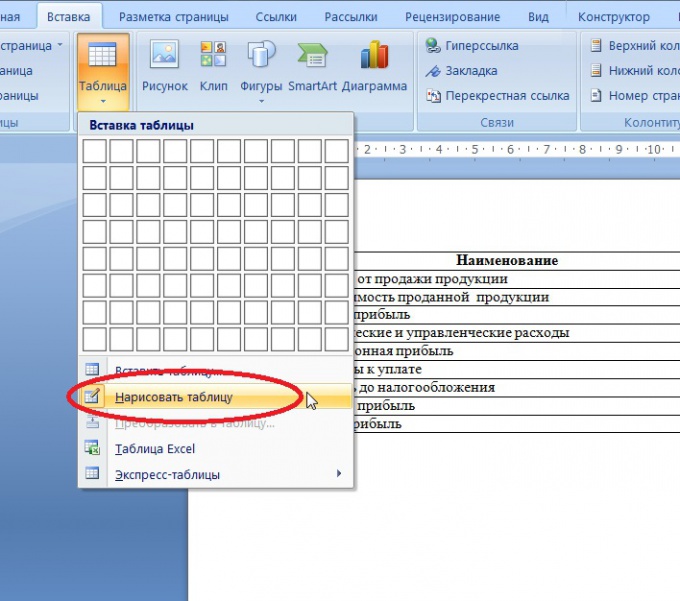
6
Щоб змінити ширину стовпців або висоту рядків, наведіть курсор на лінію. Коли ви побачите стрілочки, які дивляться в різні боки, потягніть лінію в потрібному напрямку до отримання бажаного результату.
7
Змінити параметри кордонів і зробити заливку осередківможна скориставшись спеціальним віконцем у вкладці "Головна" в вірніше панелі редактора. Ось так просто зробити таблицю в Ворді і відредагувати її.

Рада 9: Як вставити намалювати таблицю в Word
Іноді при роботі з текстовим документом може знадобитися таблиця. Намалювати її і вставити в програмі Microsoft Word нескладно. Як правило, цей процес займає кілька хвилин.

Вам знадобиться
- - встановлене на комп'ютер програмне забезпечення Microsoft Word.
Інструкція
1
Створіть новий або відкрийте створений раніше документ, в який потрібно намалювати і вставити таблицю.
2
Поставте курсор на рядок, де маєрозташовуватися таблиця. Потім на верхній панелі інструментів знайдіть розділ «Таблиця» і в випадаючому вікні виберіть пункт «Намалювати таблицю». Після чого переходите на сторінку документа і, перетягуючи курсор, створіть прямокутник. Їх ви можете зробити багато, будь-яких по висоті і ширині. Але такий варіант зручний лише для створення простих таблиць.
3
Більш зручний інший спосіб, при якому вдокумент відразу вставляється таблиця, що складається з потрібної кількості рядків і стовпців. Щоб її помістити в документ, перейдіть в меню «Таблиця» і виберіть пункт «Вставити таблицю». Після чого в новому вікні, що з'явилося на сторінці, у відповідних полях вкажіть кількість рядків і стовпців в таблиці. Якщо ви знаєте точну кількість стовпців і рядків в таблиці, найкраще зробити їх з запасом. Зайві ви в будь-який момент зможете безболісно видалити. Приєднати відсутні теж буде нескладно, але за будь-яких змінах їх буде важче керувати.
4
У вікні налаштувань також можете вибрати автоподборширини стовпців: постійну, у вмісті, по ширині вікна. Натиснувши кнопку «Автоформат», в новому вікні виберіть найбільш підходящий для ваших даних стиль таблиці і оформлення рядків заголовка, першого стовпчика, останнього рядка і останнього стовпця. Для зручності подання, як буде виглядати таблиця, в спеціальному полі представлений її зразок.
5
Коли ваша таблиця буде готова, оформите ізаповніть її шапку. Якщо буде потрібно об'єднати рядки або осередки, скористайтеся додатковими функціями: «об'єднати осередки», «розбити осередки», «розбити таблицю». Для об'єднання осередків потрібно за допомогою курсору мишки виділити область осередки і, клікнувши правою кнопкою, з випадаючого вікна вибрати відповідну функцію.
6
Щоб внести в таблицю додаткові зміни,поставте курсор в окремо обрану графу або стовпець таблиці і натисніть праву кнопку миші, після чого відзначте один з доступних для редагування пунктів.
7
При виборі опції «Властивості таблиці» ви можетезадати ширину всієї таблиці і задати розміри (ширину і висоту) кожного стовпчика, осередки, рядки. При необхідності скористайтеся функцією вирівнювання таблиці, вказавши один із запропонованих варіантів: зліва, по центру, праворуч від тексту. Для зручності користувача в даному розділі представлена піктограма, наочно представляє розміщення таблиці в тексті. Вкажіть спосіб обтікання таблиці: «навколо» або «ні».
8
Тут же ви можете скористатися функціями «Кордон і заливка» і «Параметри» і застосувати відповідні налаштування і зміни.

- як зробити таблицю в ворде