Рада 1: Як вивантажити програму з комп'ютера
Рада 1: Як вивантажити програму з комп'ютера
Іноді починаючі користувачі персональних комп'ютерів зіштовхуються з проблемами вивантаження програм з пам'яті. Завислі програми можна розпізнати по напису «Не відповідає» у верхній частині вікна.

Вам знадобиться
- Програмне забезпечення «Диспетчер завдань».
Інструкція
1
Досить часто буває так, що при роботі звеликою кількістю вікон будь-яка програма зависає. Причину цього стану з'ясувати досить важко, але вивантажити набагато простіше, якщо використовувати спеціальне програмне забезпечення. Для виконання цього завдання в складі операційних систем сімейства Windows є утиліта «Диспетчер завдань».
2
Виклик цієї програми можна здійснитидекількома способами. Натисніть сполучення клавіш Ctrl + Alt + Delete або Ctrl (лівий) + Shift (лівий) + Esc. Також утиліту можна запустити через контекстне меню панелі задач. Клацніть по ній правою кнопкою миші і виберіть однойменний пункт.
3
Перед вами з'явиться вікно з відкритою вкладкою«Додатки». Тут потрібно виділити зависло додаток, навпроти якого буде позначка «Не відповідає», і в контекстному меню вибрати «Перейти до процесів». Виклик контекстного меню здійснюється натисканням правою кнопкою миші.
4
На вкладці «Процеси» потрібний пункт вже будевиділено, залишилося натиснути правою кнопкою мишки і вибрати «Завершити процес». У вікні підтвердження дайте відповідь позитивно. Програма буде автоматично закрита. Спробуйте її знову запустити, якщо картина не зміниться, програму бажано перевстановити, тобто видалити, а потім знову проинсталлировать.
5
У меню «Пуск» виберіть «Панель управління» і ввікні, клацніть по значку з написом «Установка і видалення програм». У списку знайдіть потрібну утиліту, виділіть її та натисніть кнопку «Замінити / Видалити» або «Видалити».
6
Перед вами з'явиться вікно підтвердження поточноїоперації «Ви дійсно хочете видалити?». Дайте відповідь позитивно, щоб продовжити. По завершенню видалення програми бажано перезавантажити комп'ютер і повторити установку даної утиліти.
Рада 2: Як вивантажити базу
Необхідність збереження вмісту баз данихна локальному диску вашого комп'ютера виникає досить часто. Якщо мова йде про дані будь-якого інтернет-сайту, то, мабуть, дані зберігаються в форматі MySQL - зараз це домінуюча в веб-індустрії СУБД. Нижче описаний порядок дій з вивантаження баз даних з СУБД MySQL.
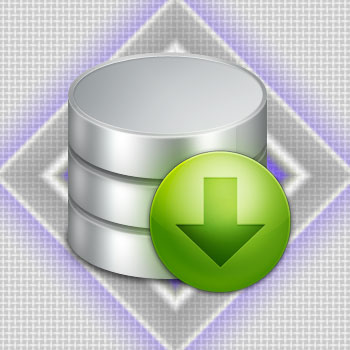
Інструкція
1
Найбільш оптимальний варіант - скористатисяон-лайн інтерфейсом додатки phpMyAdmin. Його пропонують практично всі хостинг-провайдери в якості інструменту адміністрування баз даних MySQL. На першому етапі операції з вивантаження даних вам слід знайти в панелі управління вашого хостингу розділ «Бази даних», в якому розміщено посилання на phpMyAdmin. Відкрийте її і перейдіть в ту базу даних, де знаходяться таблиці, призначені до вивантаження. вибрати потрібну базу даних слід в лівій панелі інтерфейсу.
2
Після входу в базу даних перейдіть на сторінку вивантаження - вгорі правій панелі клацніть посилання з написом «Експорт».

3
У групі налаштувань із заголовком «Експорт» вампотрібно вибрати всі таблиці, призначені до вивантаження. Можете вибрати посилання «Виділити все» або вибрати тільки деякі, клацаючи кожну з цікавлять таблиць, утримуючи кнопку CTRL.
4
Тепер виберіть формат для збереження вивантажуютьсяданих. Якщо передбачається завантажувати їх на інший SQL-сервер, то залиште формат SQL, а для роботи з даними в якихось інших програмах, виберіть відповідний формат.
5
Якщо був обраний формат SQL, то в групі налаштуваньз заголовком «Параметри» поставте потрібні позначки. Найбільш важливі тут установки в розділі «Структура» - відмітка навпроти напису «Додати DROP TABLE» призведе до того, що перед завантаженням даних в їх нове місце зберігання, існуючі там таблиці з такими ж іменами будуть знищені. Якщо ви хочете не переписати, а додати дані до вже існуючих, то цю позначку слід зняти. Опція «Додати IF NOT EXISTS» має схожу призначення - таблиця буде створена, якщо на новому сервері не існує такої ж, а інакше дані будуть додані до вже існуючих.
6
Якщо ви хочете отримати дані в текстовому файлі- поставте позначку поряд з написом «Зберегти як файл». Без такої відмітки дані будуть виведені в текстове поле, з якого його можна буде скопіювати і теж зберегти файл або використовувати як то по-іншому.
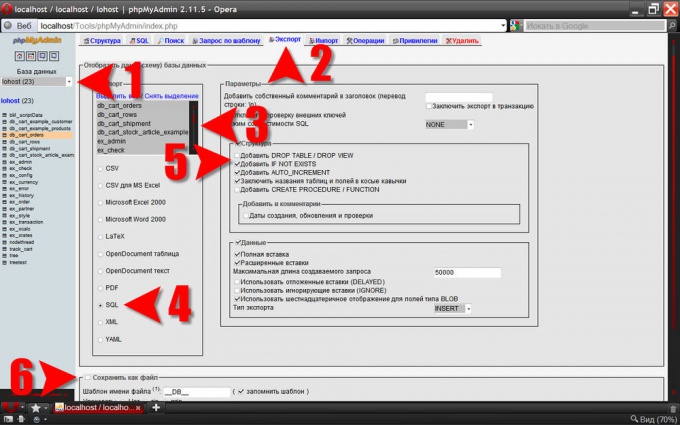
7
На завершення залишиться тільки натиснути кнопку «ОК» для запуску процедури.
Рада 3: Як вивантажити трей
Коли комп'ютер починає гальмувати - будь товідразу після завантаження системи, або після деякого часу, то це іноді трапляється через те, що в системному треї запущено занадто багато програм, які начебто і не запускалися вручну, але в треї все ж «висять». Завдання полягає в тому, щоб очистити трей від зайвих додатків.

Інструкція
1
Не думайте, що програми потрапили в трей просто так. Якщо ви бачите в треї їх значки, але при цьому після запуску системи не запускали їх вручну, то це означає, що їх запуск прописаний в параметрах автозавантаження. Ви можете кожен раз після запуску системи натискати по значку кожної окремо взятої програми і завершувати її вручну, а можете один раз налаштувати автозавантаження і забути про проблему зайвого споживання системних ресурсів сторонніми додатками.
2
Зайдіть в меню «Пуск» і виберіть пункт «Виконати». Так само для цього можна використовувати комбінацію клавіш Win + R.
3
Напишіть команду "msconfig" у вікні, і натисніть на кнопку Enter. Перед вами відкриється вікно редагування системних налаштувань, в основному так чи інакше пов'язаних із завантаженням системи.
4
Перейдіть на вкладку «Автозавантаження». Зверніть увагу на стовпець «Автозавантаження» - він містить повний список всіх програм і служб, що запускаються при автозавантаженні. Якщо прапорець встановлений навпроти того чи іншого елемента, то це означає, що дана програма запускається автоматично при завантаженні системи.
5
Визначте, які програми вам не потрібні в списку автозавантаження і зніміть відповідні галочкі.Еслі пунктів занадто багато, то скористайтеся кнопками «Включити все» або «Вимкнути всі».
6
Натисніть на кнопку «Ок» після редагуваннясписку автозавантаження. Далі ви побачите попередження про те, що налаштування вступлять в силу тільки після перезавантаження. Тут вам вирішувати самим - в принципі, можна закрити вікно і продовжувати роботу далі, а вже після наступного включення комп'ютера все стане як треба.







