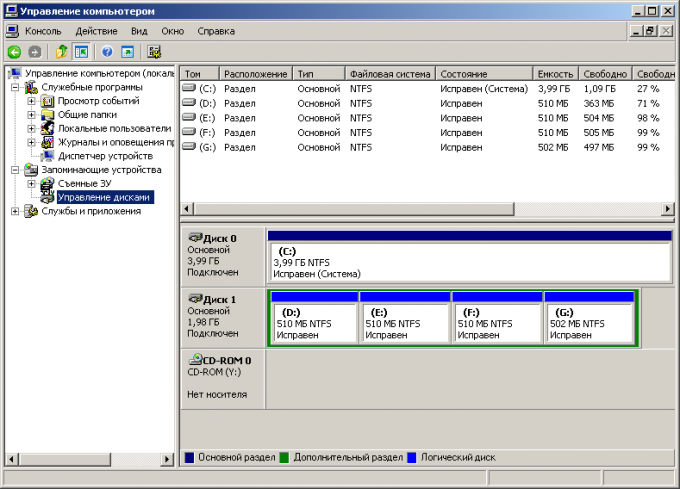Рада 1: Як збільшити розмір логічного диска
Рада 1: Як збільшити розмір логічного диска
Практично на всіх комп'ютерах для більшзручного зберігання інформації жорсткий диск розбитий на кілька логічних розділів. Але бувають випадки, коли ємність одного з цих розділів потрібно змінити. Наприклад, ви створили логічний диск спеціально для зберігання фільмів. Але з часом пам'яті на ньому вже недостатньо, при цьому на іншому її ще досить багато. Відповідно, можна збільшити ємність одного логічного диска за рахунок іншого.

Вам знадобиться
- - Комп'ютер;
- - програма Norton PartitionMagic.
Інструкція
1
Для роботи вам буде потрібно програма NortonPartitionMagic. Скачайте її з інтернету і проінсталюйте на свій комп'ютер. Запустіть програму. Після її запуску ви побачите вікно, в якому буде список розділів жорсткого диска.
2
Перш ніж додати місця на один логічнийрозділ, потрібно звільнити це місце. Зробити це можна так. Виділіть розділ, з якого ви візьмете частину дискового простору. Після цього в меню програми виберіть опцію «Розмір/ Переміщення розділу ».
3
З'явиться вікно, в якому слід ввести новийрозмір розділу. Відповідно, в поле «Новий розмір» і введіть цей показник. Наприклад, розмір розділу 200 Гб, але ви надасте йому значення 120 Гб. Відповідно, 80 Гб ви зможете додати до іншого розділу. Але врахуйте, оперувати можна тільки вільним простором. якщо розмір диска 200 Гб, але вільно тільки 10 Гб, то в якості нового розміру диска ви можете встановити лише 190 Гб, тоді вільно буде 10 Гб. Після того як новий розмір буде обраний, натисніть OK.
4
Тепер вас цікавить розділ меню програми,який називається «Вибір завдань», а саме опція «Розподіл вільного місця». Запустіть цю опцію. У першому вікні ознайомтеся з вступної інформацією і натисніть «Далі». У наступному вікні з'явиться список розділів.
5
Натисніть по розділу, до якого буде доданодисковий простір, лівою кнопкою мишки. Після цього пройдіть далі. У наступному вікні натисніть «Фініш». Почнеться процес перерозподілу вільного місця. Його тривалість залежить від обраних вами параметрів. Чим більше дискового простору ви будете перекидати, тим довший буде процес.
6
Після завершення процесу ви отримаєте відповідне повідомлення. Комп'ютер повинен перезавантажитися автоматично. Після перезавантаження ви побачите, що дисковий простір обраного вами логічного диска збільшилася.
Рада 2: Як збільшити розмір розділу
З випуском нової операційної системи WindowsSeven багато користувачів зіткнулися з проблемою браку місця на системному логічному диску. Справа в тому, що відносно стара, але так всім полюбився ОС Windows XP, займала всього лише 3-4 Гб на жорсткому диску. А ось нова ОС від Microsoft вимагає 10-15 Гб. Через це гостро постає питання розширення локального диска.

Вам знадобиться
- Paragon Partition Magic
Інструкція
1
Розширити локальний диск можна двома способами: «відпиляти» шматочок від іншого розділу або повністю об'єднати системну область з іншим диском.
2
Який би варіант ви не вибрали, вам знадобитьсяпрограма Paragon Partition Magic. Встановіть її собі на комп'ютер і перезавантажте його. Запустіть програму в будь-якому режимі, у вкладці «Майстри» знайдіть пункт «Розширення розділу». Виберіть розділ, від якого ви плануєте відокремити область. Врахуйте, що це може бути тільки незайняте простір на диску. Натисніть кнопку «Применить». Комп'ютер перезавантажиться і продовжить роботу в DOS режимі.
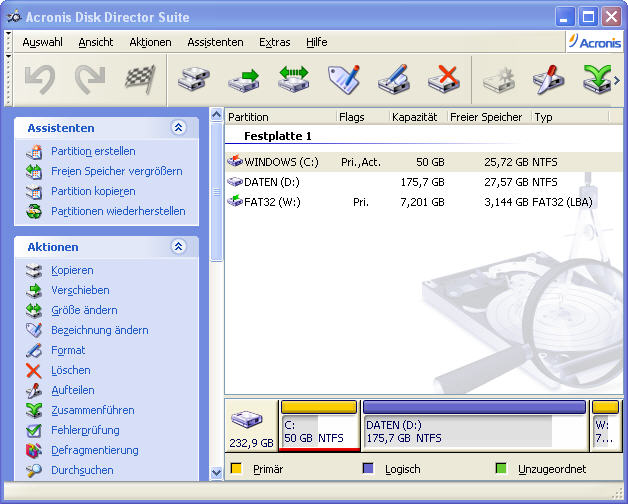
3
Якщо ви вирішили об'єднати два розділи, токлікніть правою кнопкою по одному з них і виберіть рядок «Об'єднання розділів». Вкажіть другий розділ, який бере участь в процесі. Врахуйте, що після об'єднання всі дані, розташовані на другому розділі автоматично перемістяться на системний диск. Заздалегідь подбайте про їх зберігання, скопіювавши їх в будь-який інший розділ жорсткого диска.

Рада 3: Як збільшити вільне місце на диску
Багато користувачів стикаються з проблемою браку місця на жорсткому диску. На щастя, існує багато перевірених методів боротьби з цією проблемою шляхом вивільнення вільного простору на розділах дисків.

Вам знадобиться
- - Partition Manager.
Інструкція
1
Для початку очистіть жорсткий диск і його розділи віднепотрібної інформації. Видаліть старі непотрібні файли. Зверніть особливу увагу на відеофайли, тому що вони, як правило, займають досить багато місця.
2
Якщо ви вже видалили всі непотрібні елементи, амісця як і раніше не вистачає, то скористайтеся утилітою очищення диска. Натисніть кнопок Win (Пуск) і E. Відкриється меню «Мій комп'ютер». Клацніть правою кнопкою по розділу жорсткого диска, на якому потрібно збільшити вільний місце.
3
Відкрийте властивості даного логічного диска. Знайдіть в нижній частині вікна, що з'явилося кнопку «Очищення диска» і натисніть її. Зачекайте, поки система просканує розділ на наявність зайвих файлів. Виділіть непотрібні фрагменти і натисніть кнопку «Видалити».
4
Повторіть цю операцію з іншими розділами жорсткого диска, якщо такі є. Якщо вам потрібно збільшити простір несистемного розділу, то відкрийте його властивості.
5
Увімкніть функцію «Стиснути цей диск для економії місця» і натисніть кнопку «Застосувати». Дочекайтеся завершення операції стиснення диска.
6
У тому випадку, коли вам потрібно збільшити обсяг системного розділу жорсткого диска, скористайтеся програмою Partition Manager. Скачайте підходящу для вашої ОС версію цієї утиліти і встановіть її.
7
Запустіть Partition Manager. Знайдіть на панелі інструментів вкладку «Майстра» і відкрийте її. Перейдіть в підменю «Додаткові функції» та оберіть пункт «Перерозподіл вільного місця».
8
Натисніть кнопку «Далі» у вікні. Виберіть системний розділ, тому що саме його потрібно розширити. Натисніть кнопку "Далі". Вкажіть один або декілька розділів, від яких буде відокремлено незайняте простір. Натисніть кнопку "Далі".
9
Введіть новий розмір системного розділу. Натисніть кнопку «Далі», а потім - кнопку «Готово». Якщо ви впевнені в правильності введених налаштувань, натисніть кнопку «Застосувати намічені зміни».