Рада 1: Як зробити посилання робочої
Рада 1: Як зробити посилання робочої
Сучасні текстові редактори мають дужеширокими можливостями. Однією із затребуваних функцій є можливість створювати робочі посилання. Наприклад, готуєте ви матеріал по певній країні і хочете більш широко розкрити тему. Один із способів зробити це - вставити робочу посилання з фотографіями цієї країни. Активні посилання зручні тим, що їх необов'язково копіювати в адресний рядок інтернет-браузера, а досить просто клацнути CTRL і натиснути на посилання, і вона буде відкрита.

Вам знадобиться
- - комп'ютер з ОС Windows;
- - програма Microsoft Word 2007.
Інструкція
1
Далі буде розглянуто процес створення робочихпосилань на прикладі програми Microsoft Word 2007, так як на сьогодні це один з найпоширеніших текстових редакторів. Отже, якщо вам необхідно просто вставити посилання в текстовий документ, то копіюйте її звичайним способом, і, відповідно, вставляйте в документ. У Microsoft Word 2007 посилання після вставки повинна активуватися автоматично.
2
Якщо ж після вставки посилання не стала активною, виконайте наступні кроки. виділіть посилання, Після чого натисніть по ній правою кнопкою мишки. Далі у виниклому контекстному меню виберіть «Гіперпосилання». З'явиться вікно. У ньому нічого не потрібно міняти, просто натисніть OK. Вікно закриється, і виділена вами посилання буде робочою.
3
Дуже часто замість прямої вставки посиланнявикористовуються так звані анкор-посилання. У цьому випадку вони вставляються в певні слова, щоб вид документа був більш красивим. Адже посилання можуть бути досить довгими і складатися з кількох десятків символів, що зовсім не прикрашає документ.
4
Зробити робочу анкор-посилання можна таким способом. Спочатку виділіть слово, в яке буде вставлена посилання. Потім натисніть по ньому правою кнопкою мишки. У контекстному меню виберіть «Гіперпосилання». Відкриється додаткове вікно. Сама нижня рядок вікна називається «Адреса». Скопіюйте посилання і вставте її в цей рядок, після чого натисніть OK. Вікно закриється. Тепер робоча анкор-посилання готова.
5
Анкор-посилання необов'язково вставляти тільки водне слово. При бажанні ви можете вставити їх в кілька слів тексту. Для цього просто потрібно виділити ту частину текстового документа, до якого буде прив'язана анкор-посилання. Далі процедура така ж, як і в випадку, який описаний вище. щоб прибрати посилання з тексту, просто натисніть по тексту правою кнопкою мишки і виберіть «Видалити гіперпосилання».
Рада 2: Як створити посилання на робочому столі
У деяких випадках для часто використовуваних сайтів зручно створити посилання на робочому столі - простий ярлик, клацанням по якому можнавідкрити потрібну сторінку. Хоча сучасні браузери мають вбудовані засоби, такі як «Вибране» або сторінка швидкого доступу, якщо у вас один-два найбільш використовуваних сайту, то простіше запускати їх з робочого столу.

Інструкція
1
Запустіть будь-яку програму для перегляду інтернет-сторінок: Opera, Firefox або Chrome - не має значення. Відкрийте сторінку, для якої ви хочете зробити посилання на робочому столі. Клацніть по рядку адреси і виділіть всівміст, а потім натисніть праву кнопку миші. Відкриється меню, що випадає, з якого виберіть рядок «Копіювати». Так ви збережете адресу потрібної вам сторінки в буфері обміну.
2
Закрийте або поверніть браузер. Клацніть правою кнопкою миші на робочому столі, Щоб з'явилося контекстне меню. Виберіть пункт «Створити» і натисніть підміню «Ярлик». Відкриється вікно створення посилання, на першій сторінці якого правою кнопкою під написом «Вкажіть розташування об'єкта» і виберіть рядок «Вставити». З'явиться адресу сайту, який ви зберегли раніше в буфері обміну. Натисніть кнопку «Далі» в нижній правій частині, щоб перейти до наступної сторінки створення посилання.
3
Наберіть назву для нового ярлика в полі піднаписом «Введіть ім'я». Це може бути будь-яке поєднання букв або цифр, не можна використовувати тільки спеціальні символи, наприклад «зірочка» або «решітка». Натисніть кнопку «Готово» і на вашому робочому столі з'явиться новий значок.
4
Натисніть двічі лівою кнопкою миші на створеномуярлику, щоб перевірити, чи все працює як треба. Залишається виділити цей значок особливим чином, тобто вибрати йому картинку, щоб було легше знаходити. Натисніть правою кнопкою і виберіть команду «Властивості». Клацніть лівою кнопкою миші по напису «Змінити значок» і виберіть відповідне зображення. Потім натисніть кнопку ОК, щоб зберегти зміни і закрити вікно властивостей.
5
Ще один спосіб створити посилання на робочому столі - це перетягнути значок сайту з папки«Вибране». Відкрийте меню «Вибране» в браузері і затисніть ліву кнопку миші на тому сайті, для якого потрібно створити ярлик. Не відпускаючи кнопку, перетягніть значок на вільне місце робочого стола, а потім відпустите. Далі налаштуйте зовнішній вигляд іконки, якщо це необхідно.
Рада 3: Як зробити активної посилання
Що таке «клікабельні» посилання? Це такі посилання, які дозволяють користувачеві відразу перейти на потрібну йому сторінку. Відпадає необхідність копіювати посилання, а потім вставляти її в браузер. Багато графічні редактори дозволяють автоматично робити посилання активною. Однак «клікабельно» посилання можна зробити і без графічного редактора, використовую всього лише кілька команд мови HTML. Існує два варіанти оформлення таких посилань.

Інструкція
1
Виберіть частину тексту пропозиції або тексту неактивної посилання, яку потрібно зробити активною.
2
Вставте вибраний текст в наступну конструкцію: ТекстВместо словосполучення «назва сайту» вкажіть адресу того ресурсу, на який повинна вести посилання.
3
Для того щоб посилання відкривалася в новому вікні, всередині відкриваючого тега додайте ось таку комбінацію: target = '_ blank'. Отримуємо наступне:текст
4
Запам'ятайте, що слід використовувати тільки прямілапки. Якщо ви попередньо набираєте текст в Microsoft Word, він автоматично може замінювати прямі лапки на фігурні. Щоб цьому запобігти, зайдіть в меню Сервіс - Параметри автозаміни - Автоформат при введенні. Вимкніть параметр автозаміни, знявши перший прапорець. Тепер лапки завжди будуть прямими.
5
Отриманий код посилання вставте в потрібне місце на вашому сайті.
Рада 4: Як зробити красиву посилання
Посилання значно впливають на зовнішній виглядweb-сторінки. Будь то ваш сайт або блог, красиво налаштовані посилання змінять дизайн сайту в кращу сторону. Навіть без знань html і css зробити красиву посилання досить просто.

Інструкція
1
В першу чергу, давайте створимо звичайну посилання. Робиться це за допомогою такого коду:
2
Тепер займемося оформленням посилань. Найпростіше це робити в каскадних таблицях стилів (css). Відкрийте файл, який містить стилі вашого сайту і пишіть подальший код там. Або ж ви можете вставити стилі прямо на html-сторінку. Для цього використовуйте код настройки стилю сайту.
3
Приступимо до оформлення. Синтаксис запису буде такою: a {параметри стилю}. Що ж сюди писати? Для початку змініть колір посилань на свій смак. У цьому вам допоможе такий код: a {color: # 00000;}. Зрозуміло, замість «# 00000» ви повинні вставити свій колір. Дізнатися код кольору в подібному вигляді можна в різних графічних програмах (наприклад, в фотошоп) або знайти web-палітру.
4
За замовчуванням браузер робить посилання підкресленими. Скасувати це можна таким кодом: a {text-decoration: none;} Для створення посилань «жирним» шрифтом, використовуйте параметр font-weight: bold ;. Він вставляється в код стилів за тим же принципом, що і колір, підкреслення.
5
Ви напевно помічали, що на деяких сайтахпри наведенні на посилання її вид змінюється. Ви теж можете зробити це. Вам допоможе код такого виду: a: hover {параметри стилю}. Параметри вказуються точно так же, як для звичайного посилання, єдине значення - псевдоклас «hover», що сповіщає браузер, що дані настройки слід застосовувати при наводити на ссилку.По таким же принципом ви можете виділити і відвідані посилання: a: visited {параметри стилю}
Рада 5: Як зробити текстову посилання
У повідомленнях блогів, як правило, джерело невиписується у вигляді інтернет-адреси. Назва декорується засобами оформлення тексту і спеціальними кодами. Завдяки цьому саме повідомлення надає вагу і авторитетність своєму автору.

Вам знадобиться
- - доступ в Інтернет;
- - адреси джерел;
- - текст.
Інструкція
1
Так виглядає елементарний тег для оформленнятекстового посилання в блозі або на сайті: <a href="адрес істочніка"> текст посилання </a>. При такому оформленні посилання буде виділятися кольором (наприклад, світло-синім або блакитним) і підкресленням. Нова сторінка буде відкрита в поточній вкладці.
2
Більш складний такий варіант оформлення: <a href="веб-адрес істочніка" target="_blank"> текст посилання </a>. Посилання по раніше виділяється кольором і підкресленням, але джерело відкривається в новому вікні. Це зручно, якщо посилання дається в середині повідомлення, а вам важливо, щоб читач дійшов до кінця.
3
Продовжуючи ускладнювати теги для посилань,скористайтеся таким: <a href="ваша ссилка" target="_blank" title="комментарій"> текст посилання </a>. У такому випадку, як і раніше, посилання буде виділена, нова сторінка відкриється в новому вікні. При наведенні курсора на текст з'явиться коментар, введений вами заздалегідь.
4
Можна заховати текстову посилання, Прибравши виділення кольором і підкресленням. В такому випадку перехід по ній буде можливий тільки при випадковому натисканні. Теги виглядають наступним чином: <a href="адрес перехода" style="text-decoration: none; color:black;"> текст посилання </a>. Текст буде чорним. Якщо вам потрібен інший колір, замість "black" оберіть інший колір англійською мовою або у вигляді цифрового коду. Посилання відкриється в поточній вкладці.
5
Можна зробити і навпаки: оформити текст посилання одним кольором, а підкреслення іншим. Яскравий приклад: <a href="ваш істочнік" target="_blank" style="color:blue; text-decoration:underline;"> <span style = "color: yellow;"> текст </ span> </ a >. В результаті вийде синій текст з жовтим підкресленням. Посилання відкриється в новому вікні.
Рада 6: Як зробити посилання на скріншот
Багато користувачів на поточний момент вже знають про те, як вручну створювати скріншоти, Тобто знімки робочого столу, а також як їх завантажувати заради отримання посилання на зображення. Для автоматизації цього процесу, коли це особливо необхідно, рекомендується користуватися спеціалізованими програмами.

Вам знадобиться
- Програмне забезпечення Jet Screenshot.
Інструкція
1
Якщо ви ще не знаєте, як створювати скріншоти стандартним способом, спробуйте натиснути кнопкуPrintScreen. Потім запустіть будь-який графічний редактор і в новому файлі здійсните операцію «Вставити з буфера обміну». Після збереження зображення його можна завантажити на сервер, наприклад, Radikal, і отримати посилання на цю картинку.
2
Але в деяких випадках потрібне створеннябільшої кількості зображень робочого столу, ніж за все один знімок. Використання стандартних засобів вважається нераціональним заняттям, тому варто скористатися наявними можливостями нових програм. Як приклад буде розглянута робота з утилітою Jet Screenshot.
3
Перш за все вам знадобляться файлипрограми, які можна завантажити з офіційного сайту. Перейдіть по посиланню, зазначеної нижче, і натисніть кнопку Download Now. Оскільки програма займає досить мало місця, її завантаження пройде швидко. Установка утиліти проводиться в штатному режимі, використовуючи підказки майстра інсталяції.
4
Після установки і запуску програми її значокз'являється в системній панелі, яка також зветься треєм. Натисніть правою кнопкою миші на значку, щоб вибрати потрібну область екрану. Після того як ви відпустите ліву кнопку миші, все інше простір буде затемнено, і на екрані з'явиться невелика панель інструментів. Тут ви можете вибрати інструменти редагування зображення: додати напис, виділити текст, кадрувати зображення і т.д.
5
По закінченню редагування скріншота необхідно натиснути кнопку розміщення зображення в мережі - зображення автоматично збережеться, і ви отримаєте посилання на ваш скріншот. виділіть посилання і скопіюйте її в буфер обміну. Тепер у вас є можливість додати вставки вашого зображення на будь-яку сторінку сайту.
Рада 7: Як зробити анімований робочий стіл
Іноді звичайні шпалери робочого столу набридають, і хочеться чогось такого. Слайд-шоу з картинок, що стало вже звичним, під визначення «такого собі" не потрапляє. Залишається пробувати анімовані шпалери.

Вам знадобиться
- Програма Animated Wallpaper Maker.
Інструкція
1
У мережі купа сайтів, що пропонують скачатианімовані шпалери у вигляді програми (файл exe). Не будемо писати посилання на ці сайти, так як це безглуздо, адже подібні видасть будь-який пошуковик. Наведемо програму, за допомогою якої можна самому, без будь-яких спеціальних знань і навичок створювати анімовані обоі.Ітак, завантажуємо і встановлюємо:
2
Натискаємо «Створити новий проект» (або у вітальному вікні - перший рядок, або на чистий білий аркуш у верхньому ряду іконок).
3
Додаємо зображення, натиснувши на "Change Background" зверху над картинкою.
4
Тепер справа за вашою фантазією.Можна вибрати ефект (1 на зображення до кроку), анімацію (2). Управління анімацією виробляється з вікна праворуч (3) .Можно також додати ще один слайд (4) і навіть музику (5). Управління слайдами у вікні зліва (6), часом показу слайдів - поруч з музикою (7) Приклади шпалери можна, натиснувши на кнопку "Preview Wallpaper", яка розташована знизу. Швидкістю ефекту управляє шкала прямо під картинкою (8).

5
Коли ваш твір завершено, можна переходити дофінального етапу - збереження і установке.Для збереження натискаємо на зображення дискети сверху.Для установки натискаємо на кнопку знизу "Set Wallpaper". Вийде два варіанти збереження - вибираємо другий, так як він створює .exe файл, за допомогою якого можна запускати ваші шпалери (в разі ж з другим, для повторного запуску потрібна була б знову запускати всю програму і вибирати перший варіант).
Рада 8: Як зробити ярлик на робочому столі
ярлики являють собою копію значка програми, файлуабо папки і по суті є посиланням на оригінал. Перевага використання ярликів в тому, що ненавмисно видаливши або перемістивши їх, ви не втратите дані.

Інструкція
1
Рекомендується «навішувати» на робочий стіл ярликидля папок і файлів, які зберігаються поза системного розділу Windows. Таким чином, потрібні дані будуть завжди під рукою, а в разі збою системи і втрати інформації на системному розділі, ваші файли не постраждають.
2
Щоб зробити ярлик для будь-якої програми, папкиабо файлу, клацніть по значку правою кнопкою миші і в контекстному меню виберіть «Надіслати» - «Робочий стіл (створити ярлик)». Ярлик буде негайно поміщений на робочий стіл, і вже звідти його можна буде перемістити в будь-яке потрібне місце.
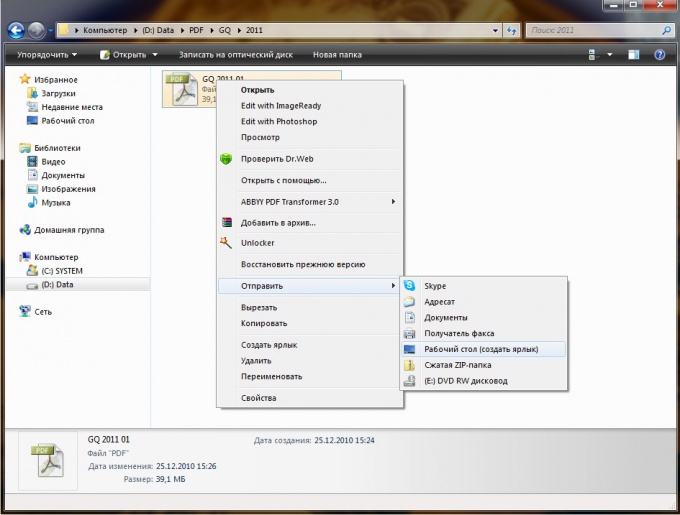
3
В якості альтернативного варіанту в контекстномуменю можна вибрати «Створити ярлик», який з'явиться в тій же папці, що і оригінальний файл, і вже потім перемістити його на робочий стіл, вибравши «Копіювати» та «Вставити».







